-
Публикаций
10 362 -
Зарегистрирован
-
Посещение
-
Дней в лидерах
414
Тип публикации
Профили
Форум
Баг Трекер
Предложения
Список изменений
Файлы
Блоги
Магазин
Галерея
Сообщения, опубликованные пользователем Electr0
-
-
Только что, EskimoCallboy сказал:
Она знает английский в совершенстве, будет помогать. Наш Uti-puti Translator
2 часа назад, Electr0 сказал:Разве она знает испанский?
-
and before post screens in non english PLEASE THINK HOW WE CAN TRANSLATE THIS. valid only link resources.
-
Только что, joshua98 сказал:
@Electr0 can delate the post?
Write all you know now
-
13 минуты назад, EskimoCallboy сказал:
Азазель, помогай)
Разве она знает испанский?
-
-
-
я накатал инструкцию по развертыванию выделенного сервера под виндой
-
Иногда нужен выделенный сервер на домашнем компьютере, например для тестов изменений в плагинах до загрузки на публичные сервера, сейчас расскажу как его развернуть на платформе Windows. Для загрузки и обновления сервера используем официальную утилиту от Valve - SteamCMD.
Установка
1. Создаем папку в которой будет находится сервер и Steam CMD, допустим l4d2_servers и переходим в нее.
2. Создаем папку SteamCMD
3. Скачиваем SteamCMD и кладем файл steamcmd.exe из скаченного архива в папку SteamCMD, запускаем его и после запуска видим что запустилась консоль, ждем пока она скачает клиент SteamCMD и установит его, попутно наблюдаем как кол-во файлов и папок в директории SteamCMD растет
4. Теперь создаем в папке l4d2_servers папку где будут находится непосредственно файлы сервера, допустим l4d2_coop_server
5. Скачиваем готовые файлы скриптов и распаковываем в папку l4d2_coop_server
- start_update.bat - запуск обновления
- start_update_validate.bat - запуск обновления с полной проверкой файлов
- startserver_coop.bat - запуск сервера с режимом игры coop
- startserver_survival.bat - запуск сервера с режимом игры survival
6. Открываем в любом текстовом редакторе файл start_update.bat и изменяем путь до сервера в параметре force_install_dir на свой, в моем случае это F:\l4d2_servers\l4d2_coop_server\ и у нас получится вот такое содержимое файла start_update.bat:
start ..\SteamCMD\steamcmd +login anonymous +force_install_dir F:\l4d2_servers\l4d2_coop_server\ +app_update 222860По аналогии изменяем start_update_validate.bat:
start ..\SteamCMD\steamcmd +login anonymous +force_install_dir F:\l4d2_servers\l4d2_coop_server\ +app_update 222860 validate7. Запускаем файл start_update.bat, SteamCMD обнаружит что в папке сервера нет и скачает наш сервер в папку указанную в параметре force_install_dir, идем за чаем и ждем пока он скачает
Настройка
1. Перед первым запуском настраиваем startserver_coop.bat или startserver_survival.bat смотря какой режим вам нужен, рассмотрим на примере startserver_coop.bat
@echo off cls echo Protecting srcds from crashes... title srcds.com Watchdog :srcds echo (%time%) srcds l4d2_coop_server started c2m1_highway . start /wait srcds.exe -console -game left4dead2 -port 27017 +map c2m1_highway +mp_gamemode coop echo (%time%) WARNING: srcds closed or crashed, restarting.... goto srcdsДля большинства менять ничего не нужно, но вам пригодится знать следующие параметры:
- -port - порт
- -ip - реальный IP адрес
- +mp_gamemode - режим игры
- +map - стартовая карта
2. Далее нужно настроить конфиг сервера называется он server.cfg, он будет лежать в папке <Буква диска>\l4d2_servers\l4d2_coop_server\left4dead2\cfg, в изначальной комплектации его нет, поэтому создаем сами.
// *Server settings* // // Название сервера hostname "l4d2_coop_server" sv_lan 0 sv_region 255 // Ваш ркон пароль rcon_password "l4d2_coop_server" // Кол-во неудачных попыток перед баном IP адреса того кто пытается зайти sv_rcon_maxfailures 5 sv_search_key "l4d2_coop_server" sv_tags "теги" sv_contact "сайт или почта" // *Additional settings* // // Разрешенные режимы игры,если их несколько то через запятую без пробелов sm_cvar sv_gametypes "coop,realism" sm_cvar sv_alltalk 1 sm_cvar sv_cheats 0 // *Slot and players settings* // // Allow or disallow the wait command on clients connected to this server sm_cvar sv_allow_wait_command 0 sm_cvar sv_allow_lobby_connect_only 0 sm_cvar sv_maxplayers 4 sm_cvar sv_visiblemaxplayers 4 sm_cvar sv_force_unreserved 13. Запускаем сервер путем запуска файла startserver_coop.bat
4. Проверяем доступность через Steam, открываем Steam => Вид => Серверы => Локальная сеть
Так же через это меню можно подключатся к серверу, однако учтите, Steam считает выделенный сервер за игру, поэтому запускаем сначала игру, сворачиваем ее и только потом подключаемся к серверу, иначе сервер не позволит игре запустится.
На этом все, удачных экспериментов!)
-
713
1 час назад, Urashimo сказал:Никнейм в игре: Urashimo©
Старый: STEAM_0:0:1537455457
Новый: Новый STEAM_0:0:117246183
А то уже по поиску 5 раз начинал =__=
готово
-
1 минуту назад, Urashimo сказал:
Всё создался, подружил с пиратской версией =__=
выходи из игры и начну перенос
-
18 минут назад, Urashimo сказал:
Никнейм в игре: Urashimo©
Старый: STEAM_0:0:1537455457
Новый: Новый STEAM_0:0:117246183
А то уже по поиску 5 раз начинал =__=
В 16.04.2014 в 00:48, Electr0 сказал:Большая просьба!, до написания заявки, поиграйте 5 минут c нового аккаунта на любом из серверов °• Alliance, это нужно для переноса вашей статистики со старого аккаунта.

-
Ну вы и мазахисты ребята), скачать обычный выделенный сервер и не иметь проблем ведь проще простого.
-
7 минут назад, JIuxue90e сказал:
у меня не выделенный а получается из игры)) я прям в игре тупо создаю локалку (что там наполовину не работает? вроде все работает) единственная проблема это то что у меня нет выделенки и хост в игре я, поэтому видимо и подскакивает пинг время от времени у всех,но я не понимаю почему все пингуют а я НЕТ? если потеря идет с моего клиента то почему я не пингую? не могу понять (я нуб в этом)
ну как тебе объяснить, скажем так sourcemod не может корректно работать на локалке, да он с виду работает но внутри не все работает, раньше даже костыли писали некоторые. И да античиты такие как SMAC не любят таких ребят у которых на клиенте сорсмод и банят их. Почему у всех лагает у тебя нет? ну так код исполняется на твоей стороне, если даже игра на чуть чуть подвисла она приоритет отдаст тебе у тебя конечно и не заметно будет, на выделенном же все равны и такие артефакты иметь место не могут разве что в случае лагов на стороне твоего сетевого подключения (роутер мб или канал узкий). И да, стоит заметить что игра в режиме локального сервера совмещает в себе и сервер и рендер изображения так что если рендер что-то подгрузить захотел твои игроки будут лагать. В случае сервера это тоже имеет место быть но в более меньшей степени т.к. там нет нагрузки в виде отрисовки изображения и прочего.
-
5 минут назад, JIuxue90e сказал:
Электро понимаешь у меня не стоит соурсмод, я создаю локальный сервер в игре взламываю hidden cvars и sv_ к нему подключаются игроки у всех пинг разный но в пределах чуть выше нормы то есть от 40 до 110 ( у меня 5 пинг) во время игры ни с того ни с сего пинг у всех (кроме меня) подскакивает до 900 (в реальности игроки мне писали что еще выше) я не пойму если я хост получается то значит проблема в моем интернете (провайдере?) но тогда почему у меня пинг не подскакивает и я не лагаю? вот я и думаю как решить эту проблему? если через vpn создать локалку и если не решить проблему то хотя бы скрыть мой хост чтоб у всех был хотя бы визуально пинг как будто я хостил с москвы,получится так? net_graph 3 net_graph 0 это что бы скрывать пинг у всех на сервере?
net_graph 3 показывает данные о сетевом трафике в данный момент между тобой и сервером.
Я не очень понимаю что ты делаешь, я например через steam cmd на компе держу неск. серверов для тестов и они выделенные (не на клиенте), тестить на сервере который из игры идет смысла нет он на половину не рабочий. Вся эта муть с VPN ник чему не приведет и добавит лишь лишний пинг т.к. кол-во участников в сетевом стеке будет еще больше. Возможно что у тебя в эти моменты что-то скачивается или трафика нехватает.
-
Не всегда сервер виноват, иногда у самих игроков проблемы с сетью, если у проседает только у некоторых это чисто их проблема
используй net_graph 3 (net_graph 0 чтобы выключить) в консоли игры чтобы видеть серверный фпс, тогда четко ясно кто лагает ты или они если у тебя sv (серверный фпс) такой как и должен быть 30 или выше в зависимости от того выставлен и var выше 3 не поднимается.
-
Ну, такие вещи делают дома, тестят разбираются, с друзьями играют, а только потом начинают публичную жизнь сервера так скажем..
Будут конкретные вопросы пишите.
Касательно отключения сервера, когда нет игроков в одной из команд, попробуйте ставить в server.cfg эту квару:
sm_cvar allow_all_bot_survivor_team 1 -
перенес вашу тему в подходящий раздел, у вас проблема с версус или кооп сервером? такие вещи лучше указывать сразу.
Касательно чередования кампаний после конца игры: для того что бы кампании менялись в финале вам нужен автосменщик карт который гоняет их по циклу, могу посоветовать: взять отсюда https://forums.alliedmods.net/showthread.php?t=156392 мы используем дописаную под наши сервера версию, но суть такая же.
Что касается имунитета администраторов, вам нужен плагин на контроль голосований, в паблике есть эти http://www.sourcemod.net/plugins.php?cat=0&mod=-1&title=Vote+manager&author=&description=&search=1 можете в коментариях к ним найти по свежее.
-
9 часов назад, Feeeelix сказал:
Hello!
Nickname in the game: Felix'

Old: STEAM_0:0:275881144
New: STEAM_0:0:25106562thanks you!
i think it done.
-
Рассмотрим следующие функции:
- Групповые действия над предметами которые мы пометили
- Возможность перебора анимаций моделек персонажей игры, а так же скинов некоторых объектов которые имеют разные скины одной и той же модельки.
- Телепортация группы предметов
- Копирование со сдвигом (По осям -Z, +Z, -X, +X, -Y, +Y)
- Перемещение предметов вдоль их осей
- Возможность поворота группы предметов как одного по вертикали
- Динамическое меню поворотов и перемещения с возможностью изменения величин из этих меню под себя
- Режим создания предметов через предосмотр
- [НОВОЕ] Синхронизация кнопок
- Отмена / Повтор действий
-
Хранилище предметов:
- Слоты
- Шаблоны
- Возможность переноса предметов из слота в слот
- Передача слота другому игроку
- Библиотека построек
-
Кнопки
- Типы действий над предметами:
-
Передвинуть по осям предмета
-
[НОВОЕ] Передвинуть по осям предмета [Медленно]
-
Повернуть по осям предмета
-
[НОВОЕ] Повернуть по осям предмета [Медленно]
- Заблокировать (Дверь / Кнопку)
- Разблокировать (Дверь / Кнопку)
- Открыть дверь
- Закрыть дверь
- Выставить яркость
- Выставить цвет по названию
- Выставить RGB цвет
- Выставить скин
- Выставить анимацию
- Выставить статус ВКЛ. (Кнопке)
- Выставить статус ВЫКЛ. (Кнопке)
Все эти функции в целом открывают новые возможности для решения сложных архитектурных проблем, рассмотрим несколько примеров использования

Перемещение постройки целиком
Скрытый текстВ качестве тестовой постройки возьмем комнату из множества плит
Что если нам нужно перетащить ее в другое место?, например сюда
Для этого открываем !f1 => Редактировать помеченные

После нажатия меню обновится, станет возможным пометить предметы

Помечаем все объекты постройки, !f1 => Пометка предметов => Пометить все мои предметы

Перемещаем постройку, !f1 => Передвинуть => далее выполняем процесс перемещения постройки так как если бы вы передвигали обычный предмет
Опустил по оси Z, ура готово!

Похоже на то что все готово?, открываем !f1 => Редактировать по отдельности, для того чтобы продолжить редактирование постройки в обычном режиме.
Телепортация группы предметов
Скрытый текстЗадачу по перемещению всей постройки на другое место, можно выполнить через телепортацию помеченных предметов, в качестве тестовой постройки снова возьмем комнату из множества плит
Перемещать снова будем сюда
Открываем !f1 => Редактировать помеченные

После нажатия меню обновится, станет возможным пометить предметы

Помечаем все объекты постройки, !f1 => Пометка предметов => Пометить все мои предметы

Приступим, смотрим в локацию куда нужно переместить постройку и нажимаем !f1 => Телепортировать
Похоже на то что все готово?, открываем !f1 => Редактировать по отдельности, для того чтобы продолжить редактирование постройки в обычном режиме.
Перемещение предметов вдоль их осей
Скрытый текстПредположим, у вас дверной проем на две двери и вам нужно очень ровно поставить вторую дверь, вы поставили одну дверь, но как поставить вторую так чтобы она была идеально ровно установлена но с другой стороны?
Заходим в !f1 => Копирование со смещением

Смотрим на дверь и копируем со смещением по оси Y два раза, нажимаем на Y -
Удаляем центральную дверь, наведя курсор на дверь и введя в чат !fs_del
Поворачиваем по оси Y крайнюю правую дверь на 180 градусов, !f1 => Повернуть => выбираем Ось Y и нажимаем два раза на -90 градусов
А теперь самое интересное, заходим в !f1 => Передвинуть и переключаем кнопку Относительно: в режим Предмета, далее выбираем ось Y, после всех действий меню передвинуть будет выглядеть вот так
Теперь нажимая на 45 - двигаем дверь по направлению его собственной оси Y пока она не будет расположена вот так, ну вот и готово, вторая дверь идеально ровно стоит рядом с первой
А теперь фокус, хотите раздвинуть обе двери одновременно?, для этого открываем !f1 => Редактировать помеченные

После нажатия меню обновится, станет возможным пометить предметы

После открываем !f1 => Пометка предметов и смотря на двери нажимаем Пометить

Пометив обе двери обратно заходим в !f1 => Передвинуть и переключаем кнопку Относительно: в режим Предмета, далее выбираем ось Y, после всех действий меню передвинуть будет выглядеть вот так
Теперь нажимая на 45 - двигаем двери по направлению их собственной оси Y и они будут отдалятся друг от друга
Нажимая на 45 + двигаем двери по направлению их собственной оси Y, в этом случае они будут сближатся
Как видите, так можно раздвигать обе двери, т.к. их оси смотрят друг на друга, то двигая их вдоль их собственных осей можно их сближать и раздвигать
Похоже на то что все готово?, открываем !f1 => Редактировать по отдельности, для того чтобы продолжить редактирование постройки в обычном режиме.
Поворот постройки по горизонтали целиком
Скрытый текстТестовая постройка мини комната с тяжелым вооружением из блоков стен взятых из игры Portal
Вид спереди
Сзади
Внутри
Что если нужно повернуть ее целиком?, для этого открываем !f1 => Редактировать помеченные

После нажатия меню обновится, станет возможным пометить предметы

Помечаем все объекты постройки, !f1 => Пометка предметов => Пометить все мои предметы

Поворачиваем постройку, !f1 => Повернуть => И выполняем процесс поворота путем поворота по вертикали (YAW), ура готово!

Похоже на то что все готово?, открываем !f1 => Редактировать по отдельности, для того чтобы продолжить редактирование постройки в обычном режиме.
Поворот каждого предмета постройки по отдельности по осям X Y Z
Скрытый текстВ качестве тестового примера возьмем эту стенку из элементов стен из игры Portal
Вид спереди
Сбоку
Что если нам нужно повернуть по отдельности все предметы этой стены по оси Z?, для этого открываем !f1=> Редактировать помеченные

После нажатия меню обновится, станет возможным пометить предметы

Помечаем все объекты постройки, !f1 => Пометка предметов => Пометить все мои предметы

Поворачиваем все предметы к примеру на -45° по оси Z, !f1 => Повернуть => выбираем Z и поворачиваем на -45° все предметы разом.
"Воу-воу, X-фактор" - © @Злая Утка

Аналогичным образом процесс проходит для остальных осей
Похоже на то что все готово?, открываем !f1 => Редактировать по отдельности, для того чтобы продолжить редактирование постройки в обычном режиме.
Выравнивание предметов по другому предмету с указанием оси X Y Z
Скрытый текстРассмотрим пример с хаотично разбросанными по миру досками

Вид спереди
Сверху
Сбоку
Как можно заметить они имеют разное расположение по всем осям, и в путем обычного перемещения выравнивали бы мы их очень долго
 , но у нас есть трюк!
, но у нас есть трюк!  , для этого открываем !f1 => Редактировать помеченные
, для этого открываем !f1 => Редактировать помеченные

После нажатия меню обновится, станет возможным пометить предметы

Все объекты которые будем помечать либо через !f1 => Пометка предметов => Пометить все мои предметы, либо через !fs_info помечая каждый предмет который будем выравнивать

Приступим к выравниванию, !f1 => Выравнивание => смотрим на предмет по которому будем выравнивать все остальные и выбираем ось по которой выровнять все предметы что мы пометили ранее, например если хотим по высоте, выбираем по оси Z, результат не заставит себя ждать

А вот по оси Y
Как можно заметить, выравнивать можно еще и углы предмета, для этого нужно нажать на кнопку по Углы, и вместо выравнивания позиции будет выравнивание углов.
Похоже на то что все готово?, открываем !f1 => Редактировать по отдельности, для того чтобы продолжить редактирование постройки в обычном режиме.
Работа с анимацией персонажей
Скрытый текстРассмотрим классический пример как не надо делать при детях младше 18+

Ставим кровать, !f => Предметы => Декорации => Гостинная | Спальня => Мягкая мебель => Кожаный диван
Ставим персонажей, например Зои и Френсис, !f => Предметы => Часто используемое => Далее => Персонажи
Из-за того что при смене анимации очень сложно нащупать центр предмета, при редактировании будем использовать пометку предметов, для этого открываем !f1 => Редактировать помеченные

После нажатия меню обновится, станет возможным пометить предметы

Пометим Зои, пишем в чат !fs_info, наводим курсор на место где находятся ноги модели персонажа и жмем кнопочку Обновить и как только вы нащупаете предмет, появятся данные о нем, наблюдаем за значением Тип, если там Персонаж, а в скобках нужный нам персонаж Зои, то нажимаем Включить метку. Как можно заметить для типа предмета Персонаж которому можно выставить анимацию показывается строчка Анимация: <тут показывает номер анимации выставленной модельке персонажа>.
Далее точно так же помечаем Френсиса
Изменим анимацию этих персонажей на лежачую как при выведении из строя, для этих персонажей она имеет один и тот же номер 531, пишем в чат !fs_anim 531
Развернем эту горячую парочку на 180 градусов по вертикали, !f1 => Повернуть => Далее => Вертикаль (YAW) и нажимая пункты касательно поворотов задаем им такой вид, обращаю внимание смотреть на них прицеливаясь вовсе не обязательно т.к. мы их пометили и просто выполняем действия над помеченными предметами грубо говоря.
Отрегулируем позицию Френсиса, для этого снимаем метку с Зои и передвигаем, !f1 => Передвинуть => до тех пор пока он не будет держать ее вот так
Похоже на то что все готово?, открываем !f1 => Редактировать по отдельности, для того чтобы продолжить редактирование постройки в обычном режиме.
Чуть не забыл, чтобы перебирать анимации предметов пользуемся пунктом меню управления !f1 => Действия с анимацией, можно перебирать как с нуля, либо задать через !fs_anim <номер анимации> допустим 531, а уже потом в Действия с анимацией переключать на следующую или предыдущую
Урок окончен, и не показывайте детям!

Работа с скинами предметов
Скрытый текстРассмотрим работу со скинами предметов на примере некоторых картин которые показывают разные изображения исходя из выставленного скина

Поставим Картину 10 которая обладает скинами, !f => Предметы => Декорации => Гостиная | Спальня => Картины | Книги => Картина 10 [Скины 0-11]
Посмотрим какие есть скины, !f1 => Действия с скинами => смотрим на картину и нажимаем Следующий либо Предыдущий тем самым перебирая скины встроенные в модель
И еще раз следующий, всего в ней 12 скинов
Вы так же можете выставить определенный скин, например под номером 11, путем ввода в чат команды !fs_skin 11
У вас наверное возник вопрос, а какие еще предметы обладают скинами? Они помечаются тегом [Скины 0-<Макс значение скина>], например наша тестовая картина имеет название Картина 10 [Скины 0-11]
Метод строительства постройки путем копирования-вставки предметов со сдвигом
Скрытый текстВ качестве примера возьмем куб 2x2, самый удобный в нашем случае предмет, чтобы показать принцип работы данного метода, приступим!

Для начала нам нужно создать базовый предмет, который мы будем копировать, как уже говорилось выше, в качестве примера будет выступать куб 2x2, создадим его, !f => Предметы => Наборы => Кубы => 2x2
Обращаю ваше внимание на то, что копирование со сдвигом достраивает предмет туда куда смотрит ось предмета которую вы указали, поэтому даже тысячные углов в конечном счете имеют значение, и если вы не хотите искажений, пожалуйста обнулите значения углов предметов которые являются основой вашей постройки, !f1 => Повернуть => Обнулить.
Приступаем к копированию, !f1 => Копирование со смещением

Смотрим на предмет который будем копировать, заметили разноцветные линии?, это оси, Z - Синяя, Y - Зеленая, X - Красная. Ага, ось Z смотрит в небо, значит если мы нажмем на Z + то он скопируется на копируемый. Нажимаем на кнопку Z + и предмет под курсором будет скопирован с сдвигом на его размер по оси Z, если бы мы нажали на Z - то предмет был бы скопирован бы под копируемый в нашем случае.
Создадим дверь рядом с началом нашей стены чтобы создать дверной проем вокруг нее, !f => Предметы => Двери | Окна | Лестницы => Двери => Дверь убежища
Возвращаемся в меню копирования вставки со сдвигом, !f1 => Копирование со смещением и продолжаем копировать белую стенку выше и выше путем копирования со сдвигом по оси Z каждый раз смотря на только что вставленный предмет
Отлично, теперь нам нужно сделать нашу стенку шире, смотрим на оси предметов белой стены, ага, ось Y та что зеленая смотрит как раз в ту сторону, куда нам и нужно нарастить стену, копируем каждый предмет нажимая на кнопку Y +
Теперь подровняем дверь по высоте, так чтобы она была ниже верхнего куба, для этого открываем !f1 => Передвинуть => выбираем ось Z и смотря на дверь нажимаем Z - до тех пор пока дверь не будет опущена как на картинке
Теперь нарастим стену над дверью влево, зная что ось Y смотрит в право, логично предположить что если мы нажмем на Y -, то предметы будут копироваться влево, так и есть, приступим!, нажимая на Y -наращиваем влево.
Теперь нам нужно нарастить стенку вниз, ось Z та что синяя смотрит в небо, значит нажимая на Z - будет копировать под копируемый предмет, нажимаем на Z - и продливаем стену до земли.
Теперь снова подровняем дверь, нам нужно сместить ее в левую сторону чтобы она была в середине проема, как вы видите курсор смотрит на дверь и мы видим что зеленая ось предмета смотрит в ту сторону куда нам и нужно сместить предмет, начнем, для этого открываем !f1 => Передвинуть => переключаем кнопку Относительно: в режим Предмета, далее выбираем ось Y, после всех действий меню поворотов будет выглядеть вот так
Теперь нажимая на 1 + двигаем предмет по направлению его собственной оси Y пока он не будет в центре проема
Стена сбоку
Сверху
Создадим другие стены нашей постройки, и видим что ось X нижнего куба та что красная смотрит в левую сторону, значит нужно копировать в обратную сторону, начинаем копировать нижний блок со сдвигом по направлению оси X путем нажатия на X -
Продолжаем наращивать стену в том же направлении нажимая X - смотря на каждый скопированный пока не будет вот так
А теперь достраиваем вверх, вверх у нас смотрит ось Z предмета под курсором, значит копируем нажимая Z + пока стена не будет готова
Сделаем другие по аналогии
Постойте, у нас нет крыши над головой и мы рискуем отморозить ушки!
 , исправим это, снова обратим внимание на оси предметов снаружи со стороны двери, как видно ниже, ось X та что красная, смотрит наружу, значит если мы будем копировать со смещением в обратную сторону то у нас получится застроить крышу
, исправим это, снова обратим внимание на оси предметов снаружи со стороны двери, как видно ниже, ось X та что красная, смотрит наружу, значит если мы будем копировать со смещением в обратную сторону то у нас получится застроить крышу
Начинаем застраивать крышу нажимая X -
Пока не будет вот так
Вырежем окна, !f1 => Удалить, смотрим на то что хотим удалить и нажимаем на кнопку Объект под курсором, получаем окно

И по аналогии остальные
На этом все, пора выживать!

Настройка единиц меню редактирования под себя
Скрытый текстНе всех устраивают стандартные значения единиц редактирования из меню повернуть, переместить, однако теперь их можно сменить!

Приступим, открываем настройки стройки !f => Настройки и жмем Перейти под строчкой Настроить меню редактирования

Рассмотрим на примере меню Передвинуть, выбираем его в меню и перед нами откроется меню настроек меню Передвинуть

Допустим мы хотим передвигать на более крупные расстояния чем самое высокое 90, выставим 250, нажимаем Сменить под типом единиц Большие, нас тут же попросят ввести желаемое значение в чат
Вводим в чат 250, и жмем Ввод (Enter), и ура!


В меню Передвинуть значение обновиться на указанное нами


В случае если вам нужно вернуть настройки к тем что были до изменений, в настройках нужного вам меню редактирования нажимаем кнопочку Сбросить.
Перенос предметов из слота в слот
Скрытый текстВ данном примере рассмотрим как переносить предметы по одному
 , так и группами
, так и группами 
Тестовым слотом будет 5 винтовок на полу, которые на ваших глазах перенесу из слота 3 в слот 4
Для начала рассмотрим пример с переносом предмета под курсором в разные слоты, обратите внимание что данный функционал работает только для тех предметов что сохранены в хранилище объектов, и так начнем, открываем !f1 => Хранилище объектов => Далее => Перенести из слота в слот => Объект под курсором, смотрим на предмет который нужно перенести, к слову у меня он из слота 3, и выбираем слот в который перенести, в моем случае слот 4
После нажатия в чате появится строчка: "[FS] Объект перенесен в слот 4 из слота 3", можно так же проверить перенесен ли предмет в нужный нам слот, для этого смотрим на предмет который переносили и вводим в чат !fs_info, как видно на картинке ниже он перешел в слот 4, готово!

Если нужно перенести много предметов, сделаем это за один присест

Открываем !f1 => Хранилище объектов => Далее => Перенести из слота в слот => Перенести предметы из слота в слот, откроется меню, где нас попросят указать из какого слота перенести, в моем случае слот 3
После того как был выбран слот из которого перенести, откроется меню где нас попросят указать в какой слот перенести, допустим слот 4
После того как был выбран слот в который перенести, нас попросят указать тип предметов которые мы хотим переместить, в моем случае Оружие выбираем и готово!

По окончанию процесса переноса в чате появится строчка: [FS] Перенесено 4 объектов в слот 4 из слота 3, на этом все

Передача слота другому игроку
Скрытый текстЧтобы передать слот другому игроку убедитесь что передаваемый слот в данный момент не загружен, иначе он будет неактивным в меню выбора отправляемого слота

Начнем, открываем f1 => Хранилище объектов => Далее => Отправить слот, выбираем слот который хотим отправить игроку

Далее выбираем игрока

После этого уточняем в какой слот игрок хотел бы принять ваш слот и выбираем его

Далее проходим диалог подтверждения

Далее целевой игрок получит сообщение:
[FS] Electr0 хочет отправить вам слот 6 с 149 объектами в ваш слот 9
[FS] У вас есть 60 сек. для подтверждения, если вы согласны отправьте в чат эту фразу: pass_send_ubqDaCZ
Если он подтвердит сделку отправив в чат парольную фразу, то вы получите сообщение:
[FS] Слот 9 в количестве 149 объектов отправлен в слот 6 игрока кiт
Если он проигнорирует или не успеет, то:
[FS] Время ожидания приема слота игроком исчерпано
На этом все, делитесь друг с другом

Режим создания предметов через предосмотр модели
Скрытый текстРассмотрим режим создания предметов через превью которое отображает как предмет выглядит в натуральную величину, включая то как он встанет в конкретном месте

Для активации открываем !f1 => Настройки => кликаем МЕНЮ и видим кнопочка МЕНЮ сменила название на ПРЕДОСМОТР, все готово, можно строить!
Посмотрим как это работает, открываем !f => Предметы => Часто используемое => Забор сетка рабица [Большой], после того как кликните в отличие от стандартного режима под курсором возникнет превью предмета, и будет следовать за ним!

Если вы выберите другой предмет то превью сменит модельку, если нужно убрать превью нажмите ПКМ или покиньте текущее меню.
Поставим предмет, для этого нажмем на ЛКМ, далее поднимем курсор повыше и как можно заметить превью встает точно как если бы мы поставили предмет смотря на это место
На этом все, надеюсь пригодится!

Отмена / Повтор действий
Скрытый текстЕсть необходимость откатить действия над предметом?
Рассмотрим ситуацию когда вы удалили предмет который не хотели удалять, а действия не сохранили, например удалили двери
Потом и вовсе сошли с ума и через меню передвинуть разрушили всю постройку
А теперь отменим этот беспорядок, открываем !f1 => Отмена действий, откроется меню где две кнопки отмена и повтор, в скобках кол-во записанных действий

Нажимаем отмена, отменяя действия пока постройка снова не будет в исходном состоянии
Теперь мы можем повторить наши разрушительные действия, если это понадобится
То что мы повторили можно снова отменить и опять вернуть постройку в исходное состояние, как видите все просто

Слоты
Скрытый текст
Сохранение
Вы можете сохранить все что вы построили
 , к примеру вы построили большую виллу и вам не хочется каждый раз строить ее снова
, к примеру вы построили большую виллу и вам не хочется каждый раз строить ее снова
Посмотрим как это работает, открываем !f => Управление => Хранилище => Сохранение после выбираем слот в который хотите сохранить все ваши предметы на карте

Вас спросят вы уверены, что хотите сохранить предметы в данный слот, в скобочках указано кол-во предметов уже находящиеся в слоте, если там есть предметы они будут стерты перед записью данных в слот

По вашему согласию процедура запустится и по ее окончанию будет написано:
[FS] Сохранено 154 объектов в слот 1
Загрузка
Выше мы узнали как сохранить нашу постройку которую мы так долго и старательно строили, теперь давайте узнаем как ее загрузить

Открываем !f => Управление => Хранилище => Загрузка после выбираем слот в который вы сохраняли предметы

После нажатия сервер немного подумает и

Вместе с надписью [FS] Загружено 154 объектов из слота 1 ваша постройка будет загружена в том виде в каком вы ее сохраняли

Другие действия над слотами
Вы так же можете по подобному принципу зайдя в !f => Управление => Хранилище, переименовать, очистить, и защитить слот от случайных изменений

Шаблоны
Скрытый текстШаблоны - это тоже слоты, но в них предметы больше не привязаны к конкретному месту, вы можете загрузить их на любой карте, есть одно но: сохранить платные предметы, не разрешенные к копированию другими игроками в них вы не сможете.
Сохранение
Тренироваться будем вот на этом домике, стоит сразу отметить что вам нужно учитывать чтобы самые низкие предметы находились не ниже уровня постройки, иначе когда будем загружать они будут на уровне точки курсора, а остальная часть постройки еще выше

Рассмотрим процедуру сохранения, для этого откройте !f => Управление => Хранилище => Шаблоны => Сохранение, выбираем шаблон в который нужно сохранить

Вас спросят вы уверены, что хотите сохранить предметы в данный шаблон, в скобочках указано кол-во предметов уже находящиеся в шаблоне, если там есть предметы они будут стерты перед записью данных в шаблон

По вашему согласию процедура запустится и по ее окончанию будет написано:
[FS] Сохранено 200 объектов в шаблон 6
Загрузка
Теперь загрузим наш шаблон на другой карте, на другом месте, к примеру здесь
Открываем !f => Управление => Хранилище => Шаблоны => Загрузка после выбираем шаблон в который вы сохраняли постройку

Далее смотрим курсором туда, где бы вы хотели видеть вашу постройку, после нажатия сервер немного подумает и

Вместе с надписью [FS] Загружено 200 объектов из шаблона 6 ваша постройка будет загружена в том виде в каком вы ее сохраняли но уже в области куда вы смотрите

Другие действия над шаблонами
Вы так же можете по подобному принципу зайдя в !f => Управление => Хранилище => Шаблоны, переименовать, очистить, и защитить шаблон от случайных изменений

Библиотека построек
Скрытый текстВ Библиотеке новички смогут найти примеры построек и загрузить, а профессионалы продавать свои шедевры и показывать всем как можно поднимать планку качества еще выше!
Как найти постройку
Открываем !f => Библиотека => Постройки, видим категории, в скобках указано количество построек в категории, Мои это загруженные Вами постройки, особое внимание стоит уделить к категории Стартовые в эту категорию попадают только образцовые, бесплатные постройки, для того чтобы новые люди на сервере могли ознакомится с тем как можно строить и куда стоит стремится!

Зайдем в категорию Стартовые, меню построено по принципу одна постройка = одна страница, нажав далее вы попадете в описание следующей постройки из категории в которую вы зашли
В области описания есть строчка Предосмотр: а под ней кнопка Показать если вы нажмете на нее, то в области куда вы смотрите загрузится превью постройки, после того как вы ознакомились с внешним видом постройки можете нажать Скрыть
Если вам приглянулась постройка, можно нажать загрузить, после нажатия сервер немного подумает и

Вместе с надписью [FS] Загружено 102 объектов из библиотеки, постройка будет загружена в область куда вы смотрите
Так же вы можете сохранить постройку к себе в шаблон для этого нужно нажать Сохранить, откроется меню где нужно выбрать шаблон в который сохранить постройку, после чего постройка будет сохранена к вам в шаблон.
Добавление постройки
Перед началом убедитесь что вы сохранили в шаблон постройку которую хотите добавить, в библиотеку принимаются только шаблоны

Открываем !f => Библиотека => Добавить, откроется выбор типа постройки, существует два типа: бесплатная и платная, цену на платную вы устанавливаете сами и если игрок купит вашу постройку все деньги с продажи будут перечислены вам, в нашем примере добавим бесплатную

Далее выбираем шаблон постройки которую вы хотите выложить в библиотеке

Выбираем категорию, в стартовую попадают только постройки которые бесплатны, и обладают ровным дизайном, если ваша постройка кривая то модераторы примут меры по перемещению постройки из этой категории.

Далее вам в чат напишет:
[FS] Введите желаемое название постройки, Введите '!cancel' для отмены ввода.
Название постройки должно быть от 4 до 32 символов, разрешены цифры, пробелы и буквы латинского алфавита.
После ввода названия появится диалог подтверждения в котором перечислены все входящие параметры которые вы указали, внимательно проверьте все и если все хорошо соглашаемся
После добавления в библиотеку откроется описание постройки
После этого, если вы не находитесь в списке одобренных строителей, то вам напишет: "Ваша постройка ожидает одобрения администрацией сервера!", это механизм защиты от спама и клонирования уже существующих построек, модераторы проверят вашу постройку и вынеся вердикт либо одобрят вашу постройку либо сообщат о том что она не соответствует требованиям для добавления в библиотеку.
Пока ваша постройка не одобрена она будет будет скрыта от всех, но видна в категории Мои, а статус одобрения будет в значении Нет
Если вы хорошо строите, то напишите администраторам что вы хотели бы состоять в списке одобренных строителей в таком случае, если вы действительно хороши, ваши постройки при добавлении в библиотеку будут одобряться автоматически

Изменение описания постройки
Если вам нужно будет изменить описание постройки после ее загрузки в библиотеку, то заходим в !f => Библиотека => Постройки => Мои, и ищем постройку которую нужно отредактировать, к примеру только загруженную Cube Dot
Нажимаем Изменить, откроется меню параметров постройки, тут вы можете изменить: Название, Категорию, Тип, Цену, Пересохранить, Удалить, Одобрить (Если вы модератор сервера)
Ну вот и все, радуйте всех своими шедеврами

Кнопки : обзор
Скрытый текстС помощью кнопок вы сможете сделать себе выключатели освещения постройки, сделать крутые двери, создать лабиринты с ловушками, и многое другое!
Настройки кнопки
Заходим !f => Управление => Настроить кнопку, если кнопка в этот момент была не под курсором нажимаем обновить
- В настройках кнопки, нам можно менять название: которое отображается в настройках, к примеру для кнопки включения света в прихожей я сделал название Свет в прихожей.
- Тип кнопки: когда стоит переключатель, то кнопка работает по принципу выключателя, выполняя действия для включения при включении, и действия выключения при выключении, если же сменить на тип кнопка, то при каждом нажатии кнопка будет делать только действие включения.
- Заблокировать после использования: когда включено, если вы нажали на кнопку, она заблокируется и ее нельзя будет нажать, разблокировать можно через !f => Управление => Действия с блокировкой => Смотрим на кнопку и жмем Разблокировать
Обзор действий
Когда вы уже добавили действий в кнопку вы можете посмотреть что добавлено, заходим !f => Управление => Настроить кнопку, если кнопка в этот момент была не под курсором нажимаем обновить, в настройках кнопки мы видим кол-во действий, в моем случае в кнопке 6 действий из 20 возможных, нажимаем Обзор
Открылся список действий кнопки, каждому действию отведена одна страница,
на каждой из которых вы увидите:
Тип предмета, Тип действия и параметры после включения и выключения кнопки, так же обратите внимание на то, что предмет действия, описание которого вы открыли выделяется красным контуром, к примеру сейчас подсвечена первая лампа, нажимаем далее
На следующей странице действие уже над другой лампой, как видите предмет действия всегда визуально выделяется, чтобы было проще отыскать его среди предметов
На каждой странице вы можете перенастроить действие, а так же удалить, так же видно очередность, если вы настроили более одного действия над одним предметом, вы можете менять порядок их выполнения нажимая на кнопки вверх / вниз, это полезно в некоторых случаях, к примеру когда вам нужно чтобы действия выполнялись именно в нужном порядке и вам не хочется по новой добавлять их в кнопку.
Кнопки : включение / выключение освещения
Скрытый текстРассмотрим пример с выключателем ламп, итак у нас есть прихожая с лампами
Покупаем кнопку в !f => Наборы => Кнопки
А теперь настроим, заходим !f => Управление => Настроить кнопку, как видно на картинке, открылось меню, и кнопка подсветилась красным контуром, если вы в этом момент смотрели не на кнопку, ничего страшного, смотрите прицелом на кнопку и нажмите обновить
Нажимаем Добавить, а теперь смотрим на лампу и нажимаем Обновить

Отлично, предмет действия выбран, лампа на которую мы смотрели обрела красный контур,
нам так же видно что это действительно лампа и ее название, если выбрали не тот предмет ничего страшного, нажимаем обновить и как только будете уверены что это то что вам нужно нажимаем Далее
Появился выбор типа действия, выбираем Яркость

Теперь надо указать какую яркость выставить после ВКЛЮЧЕНИЯ кнопки, выбираем 300

Теперь надо указать какую яркость выставить после ВЫКЛЮЧЕНИЯ кнопки, выбираем 0

Появляется диалог подтверждения, где можно увидеть тип предмета действия, тип действия, а так же параметры после включения и выключения, нажимаем Да
Ура! действие добавлено, сразу после добавления, действие показывается в меню обзора действий, каждому действию в этом меню отведена одна страница, давайте тестировать что у нас получилось, нажмем кнопку!
Выключено
Включено
Подобным образом можно добавить все лампы в действия кнопки, и мы сможем выключать и включать освещение в прихожей нашего тестового домика

Вот что получилось, кнопка выключена, темно..
Включена, да будет свет!
Кнопки : классические двери с внутренней и уличной кнопками
Скрытый текстУ нас есть дверной проем где будут две двери,
внутренняя и внешняя стены на которые мы и поставим кнопки, приступим!
УСТАНОВКА ДВЕРЕЙ
Для начала поставим две двери,
заходим в !f => Предметы => Двери
и смотря в нижний угол дверного проема жмем Металлическая дверь с окном [Узкая]
Далее заходим в !f1 => Повернуть, смотрим на дверь и нажимаем обнулить,
отлично теперь она стоит ровно, осталось ее повернуть
Поворачиваем, не выходя из меню поворотов (!f1 => Повернуть),
нажимаем далее и выбираем Ось Y (ЗЕЛЕНАЯ),
в открывшемся меню поворотов нажимаем там где написано 90 знак +,
теперь дверь повернута так как нам необходимо.
Заходим в !f1 => Копирование со смещением => и под надписью Y (ЗЕЛЕНАЯ) нажимаем +
Теперь, открываем первую дверь нажав кнопку действия (обычно E)
Заходим в !f1 => Повернуть и два раза поворачиваем по 90 градусов на +, получится вот так
Заходим в !f1 => Передвинуть и жмем далее выбираем Ось Y (ЗЕЛЕНАЯ), после этого в области с надписью Относительно нажимаем Карты и вас будет написано Относительно Предмета,
смотрим на вторую дверь и нажимаем под надписью 45 на -, закрываем первую дверь
и под надписью 1 жмем на - до тех пор, пока вторая дверь не будет стоять ровно относительно второй двери и дверного проема, должно получится вот так
УСТАНОВКА КНОПОК
Когда двери установлены мы можем переходить к кнопкам, заходим в !f => Наборы => Кнопки, ставим одну снаружи, другую внутри
НАСТРОЙКА ДЕЙСТВИЙ НАД ДВЕРЬМИ УЛИЧНОЙ КНОПКИ
Переходим к настройке, !f1 => Настройка кнопки, для начала настроим уличную кнопку, смотрим на эту кнопку и нажимаем Обновить
Нажимаем Добавить, смотрим на крайне левую дверь и нажимаем обновить
Жмем далее, открылся список доступных действий, ищем там разблокировать и нажимаем, в следующем диалоге нас спросят что делать при выключении кнопки, выбираем верхний вариант заблокировать и соглашаемся на добавление действия
У нас появилось окно списка действий открытое на странице с добавленным действием разблокировки при включении и блокировки при выключении,
Теперь нажимаем Добавить еще и добавляем действие Открыть дверь, в следующем диалоге нас спросят что делать при выключении кнопки, выбираем верхний вариант Закрыть дверь, соглашаемся на добавление действия
У нас появилось окно списка действий открытое на странице с добавленным действием открытия двери при включении и закрытия при выключении,
Теперь нажимаем Добавить еще и добавляем действие Заблокировать, в следующем диалоге нас спросят что делать при выключении кнопки, выбираем верхний вариант Разблокировать, соглашаемся на добавление действия
Таким образом, кнопка при включении делает цепочку действий над дверью: Разблокировка=> Открытие => Блокировка, при выключении действия происходят в обратной последовательности Разблокировка => Закрытие => Блокировка
Отлично, первая дверь готова, теперь выходим в настройки кнопки !f1 => Настройка кнопки смотрим на первую кнопку и нажимаем обновить, далее нажимаем добавить и делаем точно такие же действия, но для правой двери.
По итогу получится 6 действий, по 3 на каждую дверь, но не спешите радоваться, еще нужно настроить вторую кнопку и заставить их понимать что они работают в паре

НАСТРОЙКА ДЕЙСТВИЙ НАД ДВЕРЬМИ ВНУТРЕННЕЙ КНОПКИ
Переходим к внутренней кнопке, теперь надо добавить в нее те же действия над дверьми что мы добавляли к первой, не спешите печалится! мы их просто скопируем
 ,
,
открываем !f1 => Настройка кнопки смотрим на вторую кнопку и нажимаем обновить и переходим на вторую страницу нажимая далее
Нажимаем перейти под надписью Скопировать действия из другой кнопки, появится окно выбора кнопки из которой нужно скопировать действия, смотрим на уличную кнопку и нажимаем Обновить, кнопка подкрасится красным выделением, после этого нажимаем Скопировать, теперь у нас две кнопки имеют одинаковый набор действий над дверьми!

СИНХРОНИЗАЦИЯ КНОПОК (АВТОМАТИЧЕСКИ)
Нам нужно чтобы все кнопки были синхронизированы связаны друг с другом, если одна включена все остальные тоже, так же для выключения.
Открываем !f1 => Настройка кнопки смотрим на внутреннюю кнопку и нажимаем обновить и переходим на вторую страницу нажимая далее
Нажимаем перейти под надписью Синхронизировать эту кнопку с другой кнопкой, появится окно выбора кнопки c которой нужно синхронизировать нашу настраиваемую кнопку, смотрим на уличную кнопку и нажимаем Обновить, кнопка подкрасится красным выделением, после этого нажимаем Синхронизировать, все две кнопки синхронизированы!

СИНХРОНИЗАЦИЯ КНОПОК (ВРУЧНУЮ)
Скрытый текстТеперь нам нужно заставить кнопки работать в паре, переходим к уличной кнопке, открываем !f1 => Настройка кнопки смотрим на уличную кнопку и нажимаем обновить, после этого Добавить, заходим внутрь и смотря на внутреннюю кнопку нажимаем обновить, далее в списке действий выбираем Выставить статус ВКЛ., в следующем диалоге нас спросят что делать при выключении кнопки, выбираем верхний вариант Выставить статус ВЫКЛ., соглашаемся на добавление действия
Теперь наоборот, открываем !f1 => Настройка кнопки смотрим на внутреннюю кнопку и нажимаем обновить, после этого Добавить, выходим на улицу и смотря на уличную кнопку нажимаем обновить, далее в списке действий выбираем Выставить статус ВКЛ., в следующем диалоге нас спросят что делать при выключении кнопки, выбираем верхний вариант Выставить статус ВЫКЛ., соглашаемся на добавление действия
Теперь, при включении внутренней кнопки, уличная тоже будет включена, при выключении точно так же, тоже самое и при включении уличной, внутренняя при этом будет включена, а при выключении выключена.
По желанию можете поставить на уличную кнопку пароль, но не забудьте добавить для внутренней кнопки в таком случае действие заблокировать уличную кнопку при включении / которое при выключении так же будет разблокировать кнопку, на этом все

Кнопки : раздвижные двери с внутренней и уличной кнопками
Скрытый текстУ нас есть дверной проем где будут две двери, стены с двух сторон должны умещать двери в себе
внутренняя и внешняя стены на которые мы и поставим кнопки, приступим!
УСТАНОВКА ДВЕРЕЙ И КНОПОК
Повторяем действия по установке дверей и кнопок из инструкции по классическим дверям,
она расположена прямо над этим руководством.
Получится вот так:
БЛОКИРОВКА ДВЕРЕЙ
Чтобы двери никто не открывал / закрывал во время их открывания / закрывания нужно их заблокировать, заходим в !f1 => Действия с блокировкой, смотрим на левую дверь и нажимаем Заблокировать, точно так же с правой дверью.
НАСТРОЙКА КНОПОК
Перед началом настройки нам надо понять насколько будем двигать,
для этого открываем !f1 => Об объекте и смотря на одну из дверей нажимаем обновить,
обращаем внимание на строчку Размеры, в нашем случае это X: 9.0 | Y: 48.4 | Z: 104.5,
она показывает размеры по осям предмета, так как ось Y (ЗЕЛЕНАЯ) смотрит вдоль направления предмета влево и право, то мы будем двигать по оси Y, а значит нас интересуют именно эти размеры по этой оси равные 48.4, и мы будем двигать на столько.
Теперь, открываем !f1 => Настройка кнопки смотрим на уличную кнопку и нажимаем обновить, после этого Добавить, смотря на левую дверь нажимаем обновить, нажимаем далее и в списке действий выбираем Передвинуть по оси предмета (Медленно), выбираем Y, далее нас попросят ввести значение на которое будет передвигаться предмет по указанной нами оси предмета, пишем увиденное нами ранее значение 48.4, но со знаком -, нам же нужно при включении отодвигать предмет назад, так что пишем -48.4, соглашаемся на введенное нами значение, появится меню, где нас спросят на сколько перемещать предмет каждые 0.01, чем больше тем быстрее, чем меньше тем медленнее, хватит болтовни, выбираем 6.05, и соглашаемся на добавление действия
Повторяем тоже самое на другой двери, выходим из списка действий и нажимаем добавить, смотря на правую дверь нажимаем обновить, нажимаем далее и в списке действий выбираем Передвинуть по оси предмета (Медленно), выбираем Y, вводим -48.4,
соглашаемся и выбираем 6.05 в качестве шага раз в 0.01 сек
НАСТРОЙКА ДЕЙСТВИЙ НАД ДВЕРЬМИ ВНУТРЕННЕЙ КНОПКИ
Переходим к внутренней кнопке, теперь надо добавить в нее те же действия над дверьми что мы добавляли к первой, не спешите печалится! мы их просто скопируем
 ,
,
открываем !f1 => Настройка кнопки смотрим на вторую кнопку и нажимаем обновить и переходим на вторую страницу нажимая далее
Нажимаем перейти под надписью Скопировать действия из другой кнопки, появится окно выбора кнопки из которой нужно скопировать действия, смотрим на уличную кнопку и нажимаем Обновить, кнопка подкрасится красным выделением, после этого нажимаем Скопировать, теперь у нас две кнопки имеют одинаковый набор действий над дверьми!

СИНХРОНИЗАЦИЯ КНОПОК (АВТОМАТИЧЕСКИ)
Нам нужно чтобы все кнопки были синхронизированы связаны друг с другом, если одна включена все остальные тоже, так же для выключения.
Открываем !f1 => Настройка кнопки смотрим на внутреннюю кнопку и нажимаем обновить и переходим на вторую страницу нажимая далее
Нажимаем перейти под надписью Синхронизировать эту кнопку с другой кнопкой, появится окно выбора кнопки c которой нужно синхронизировать нашу настраиваемую кнопку, смотрим на уличную кнопку и нажимаем Обновить, кнопка подкрасится красным выделением, после этого нажимаем Синхронизировать, все две кнопки синхронизированы!

СИНХРОНИЗАЦИЯ КНОПОК (ВРУЧНУЮ)
Скрытый текстТеперь нам нужно заставить кнопки работать в паре, переходим к уличной кнопке, открываем !f1 => Настройка кнопки смотрим на уличную кнопку и нажимаем обновить, после этого Добавить, заходим внутрь и смотря на внутреннюю кнопку нажимаем обновить, далее в списке действий выбираем Выставить статус ВКЛ., в следующем диалоге нас спросят что делать при выключении кнопки, выбираем верхний вариант Выставить статус ВЫКЛ., соглашаемся на добавление действия
Теперь наоборот, открываем !f1 => Настройка кнопки смотрим на внутреннюю кнопку и нажимаем обновить, после этого Добавить, выходим на улицу и смотря на уличную кнопку нажимаем обновить, далее в списке действий выбираем Выставить статус ВКЛ., в следующем диалоге нас спросят что делать при выключении кнопки, выбираем верхний вариант Выставить статус ВЫКЛ., соглашаемся на добавление действия
Теперь, при включении внутренней кнопки, уличная тоже будет включена, при выключении точно так же, тоже самое и при включении уличной, внутренняя при этом будет включена, а при выключении выключена.
По желанию можете поставить на уличную кнопку пароль, но не забудьте добавить для внутренней кнопки в таком случае действие заблокировать уличную кнопку при включении / которое при выключении так же будет разблокировать кнопку, на этом все

Кнопки : лифт с кнопками на подъемной платформе, первом и втором уровнях
Скрытый текстИ так, у нас есть 5 этажная шахта лифта, в которую мы добавим лифт с 1 на 5 этаж.
На нижнем уровне нам нужно наличие платформы которая будет двигаться вверх вниз, та на которой будут стоять люди, в моем случае это половая плита которая утоплена в пол
Для объективности приподнял на 45 юнитов вверх чтобы доказать ее наличие

РАССТАНОВКА КНОПОК НА ПЛАТФОРМУ И ПО ЭТАЖАМ
Заходим в !f => Наборы => Кнопки, ставим одну на платформу, в качестве модели возьму Кнопка на постаменте [Portal][Скины 0-1]
Для двух остальных Кнопка лифта, ставим их на стене
НАСТРОЙКА КНОПОК
Первое что нам надо понять, это насколько двигать платформу вверх, к примеру, я знаю что одна такая белая стена из которых состоит эта шахта высотой 128 юнитов, этажей 5, платформа уже стоит на 1 этаже, нам ее надо доставить на уровень потолка четвертого этажа, значит 128 * 4 = 512, вот на 512 и будем двигать вверх вниз.
Поехали!

Идем к кнопке расположенной на платформе и открываем !f1 => Настройка кнопки, смотрим на кнопку и нажимаем обновить, отобразились свойства кнопки, жмем добавить, смотрим на пол на котором мы стоим и нажимаем обновить, нажимаем далее и в списке действий выбираем Передвинуть по оси предмета (Медленно), выбираем Z, вводим 512, соглашаемся, далее нас спросят на сколько перемещать предмет каждые 0.01, чем больше тем быстрее, чем меньше тем медленнее, я выберу 16.00 в качестве шага раз в 0.01 сек, соглашаемся на добавление действия.
Далее, добавим тоже самое действие но уже для самой кнопки, чтобы она тоже поднималась одновременно с платформой, получится вот такое действие, оно у нас будет вторым для этой кнопки
Теперь чтобы кнопка и платформа не разлетались в пространстве, если кто-то вдруг начнет вставать на кнопку, или встанет в проеме шахты во время движения лифта, чтобы этого избежать нужно сделать их движения синхронными, для этого заходим в !f1 => Настройка кнопки, смотрим на кнопку и нажимаем обновить, отобразились свойства кнопки, жмем далее и там где написано Тип медленного движения нажимаем Сменить, чтобы там вместо Асинхронного был Синхронный, проделываем тоже самое с кнопками на 1 и на 5 этаже
Отлично, теперь нам нужно добавить в кнопки расположенные на этажах те же действия подъема платформы и кнопки на ней, для этого скопируем их с кнопки которая стоит на платформе.
Смотрим на кнопку на первом этаже и открываем !f1 => Настройка кнопки, смотрим на кнопку и нажимаем обновить, отобразились свойства кнопки, жмем далее и нажимаем перейти под надписью Скопировать действия из другой кнопки, появится окно выбора кнопки из которой нужно скопировать действия, смотрим на кнопку которая стоит на платформе и нажимаем Обновить, кнопка подкрасится красным выделением, после этого нажимаем Скопировать, все теперь у кнопки на первом этаже такие же действия что и у кнопки на платформе, проделываем тоже самое с кнопкой на 5 этаже, на кнопки на этажах не нажимаем! мы их еще не синхронизировали!
Иначе лифт либо уедет в небо либо под карту
 , на выбор доступно два способа автоматический, и ручной.
, на выбор доступно два способа автоматический, и ручной.
СИНХРОНИЗАЦИЯ КНОПОК (АВТОМАТИЧЕСКИ)
Нам нужно чтобы все кнопки были синхронизированы связаны друг с другом, если одна включена все остальные тоже, так же для выключения.
Заходим в !f => Управление => Редактировать помеченные, далее тут же заходим в Пометка предметов и смотря на установленные нами кнопки курсором жмем кнопку Пометить, пометив все, выходим и нажимаем !f => Управление => Синхронизировать кнопки, все кнопки синхронизированы!
Теперь можно выключить режим редактирования помеченных предметов, для этого !f => Управление => Редактировать по отдельности
СИНХРОНИЗАЦИЯ КНОПОК (ВРУЧНУЮ)
Скрытый текстНам нужно чтобы если одна из кнопок которая включает / выключает лифт включена, то остальные кнопки делающие тоже самое тоже были включены, аналогично при выключенном состоянии но уже выключены, иначе лифт уедет либо вверх либо под карту.
Теперь конкретно про наш случай, у нас есть три кнопки, и каждая из этих трех должна выставлять остальным действие Выставить статус ВКЛ., при выключении выбираем Выставить статус ВЫКЛ.
И так, включаем внимание, открываем !f1 => Настройка кнопки, и начинаем добавлять действия, выбирая в качестве действия Выставить статус ВКЛ., когда спросят что делать при выключении выбираем Выставить статус ВЫКЛ.:
- Кнопка на платформе лифта добавляем два действия указывая в качестве предмета действия на кнопки на 1, 5 этаже
- Кнопка на 1 этаже добавляем два действия указывая в качестве предмета действия на кнопки на платформе лифта и на 5 этаже
- Кнопка на 5 этаже добавляем два действия указывая в качестве предмета действия на кнопки на платформе лифта и на 1 этаже
После этого у вас будет полностью рабочий лифт

-
@huargengris9 you eat my time, YOU NOT READ WARNING IN FIRST POST OF TOPIC, YOU SHOULD PLAY 5 MIN ON ANY ALLIANCE SERVER FROM NEW ACCOUNT.
do it now.
-
10 минут назад, huargengris9 сказал:
forgiveness steam wrong. sorry . Current steam:
Apodo: El destrucor
Edad: STEAM_0: 0: 1804919465
Nueva: STEAM_0: 1: 176 603 314



you not answer for second quesion, why second account on forum?
-
9 часов назад, huargengris9 сказал:
zorry.
nickname: el destrucor
old: STEAM_0:0:1804919465
new: STEAM_0:1:176603314
thanks
 В 27.06.2016 в 10:24, huargengris сказал:
В 27.06.2016 в 10:24, huargengris сказал:¡Hola
Apodo: El destrucor
edad: STEAM_0:0:208674888
nueva: STEAM_0:1:176603314
Thanks you
what the fuck? why different accounts in forum, why different old steam_id??
-
Только что, ken123 сказал:

chin up

-
2 минуты назад, ken123 сказал:
thanks you ! sorry for the others problems again




-iloveimg-resized.thumb.gif.2d624e3619d5f1f515e78aa953d3126f.gif)
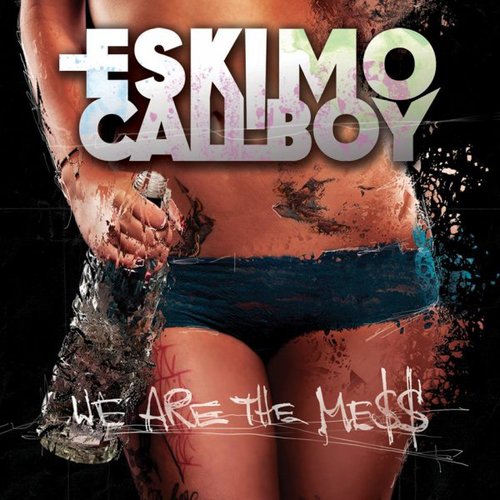



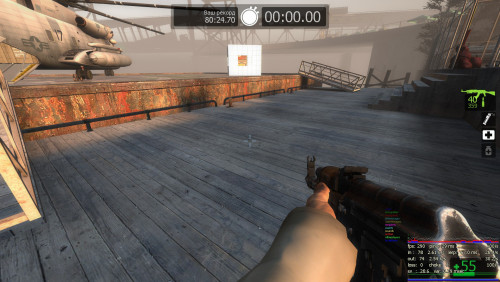

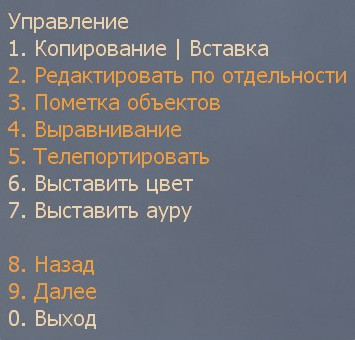

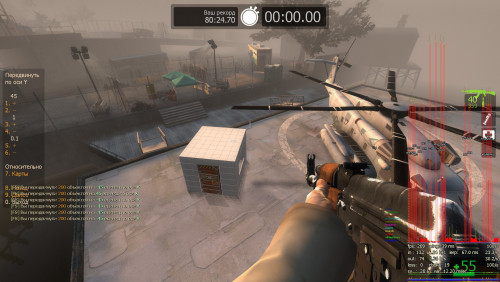
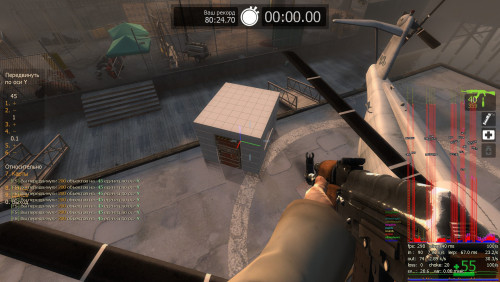
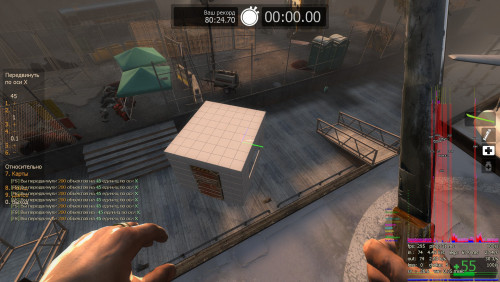
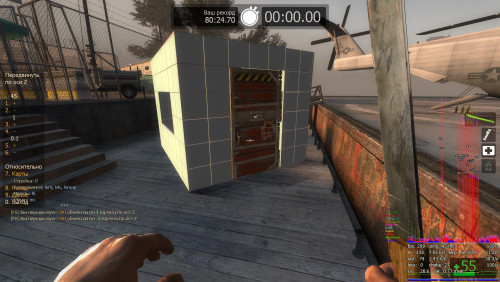
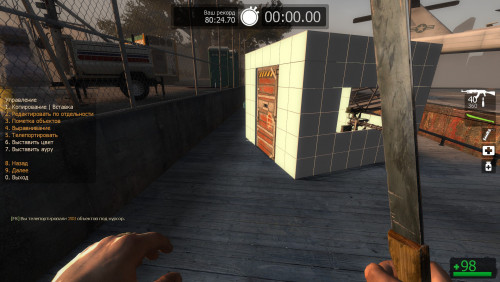
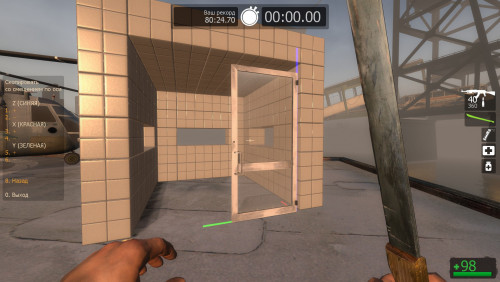
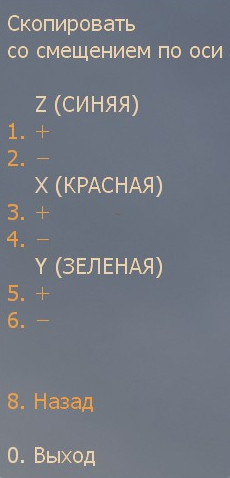
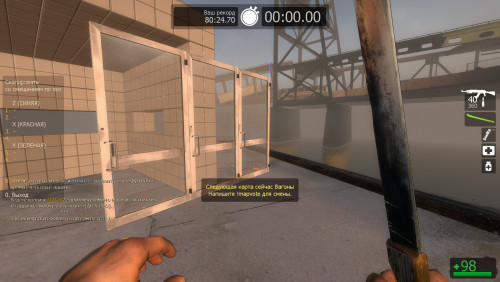
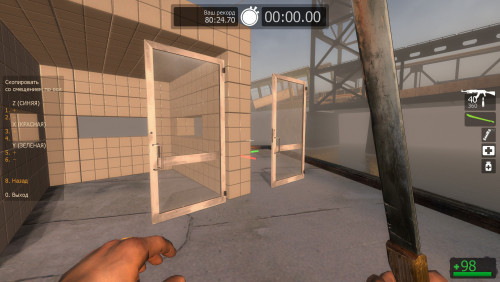
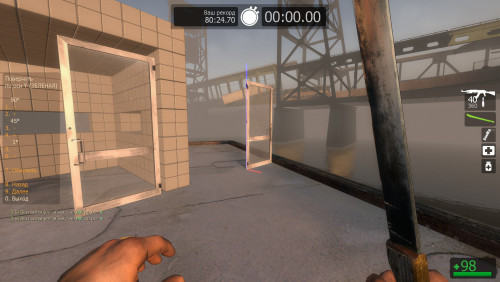
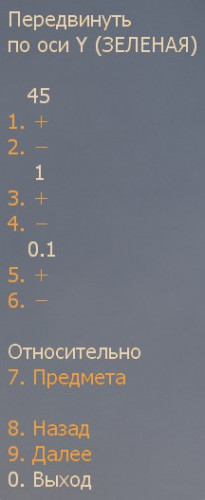
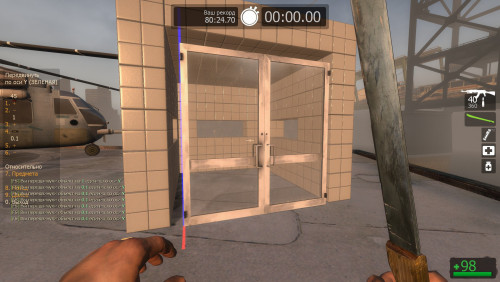
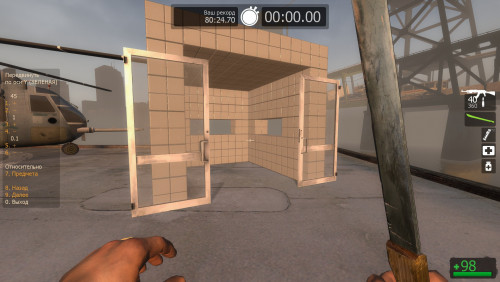
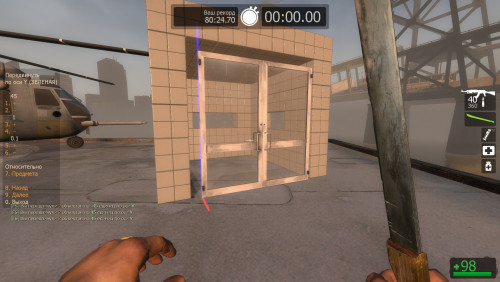



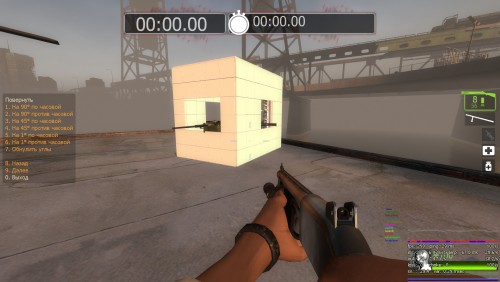
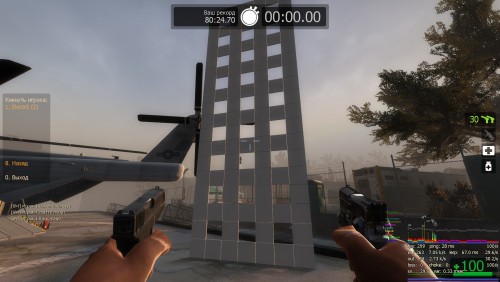
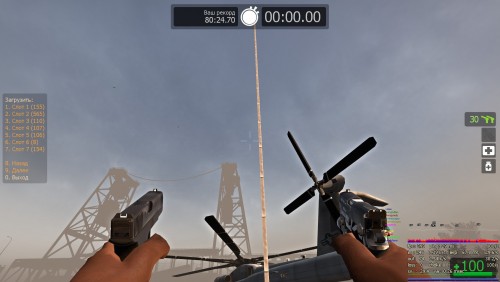
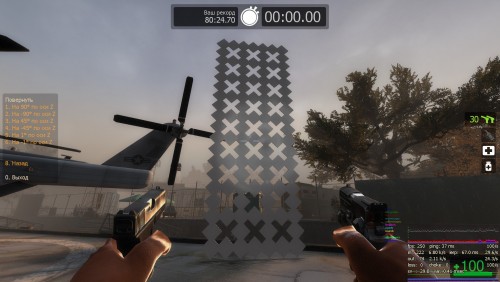

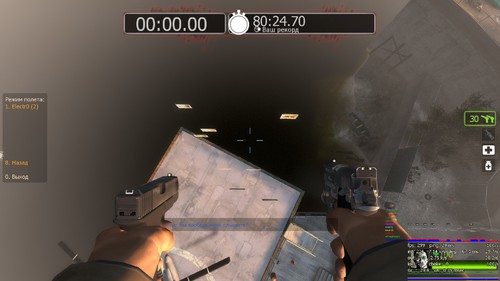
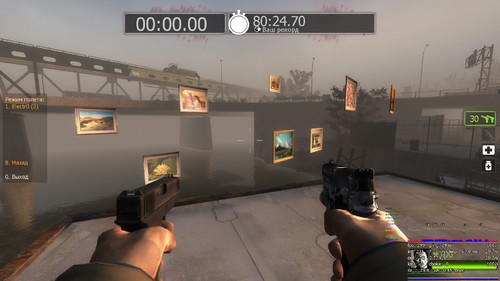
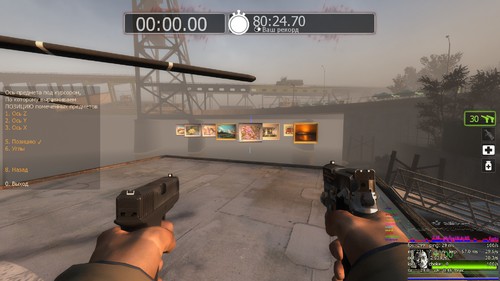
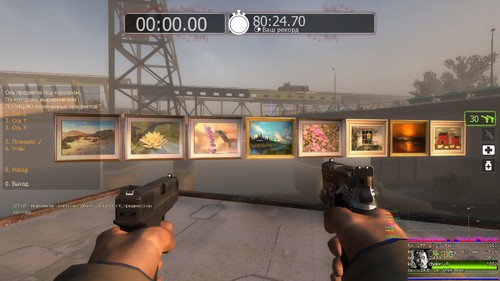



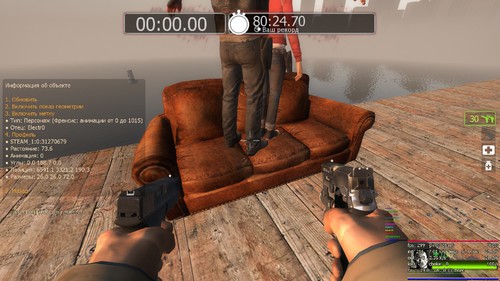

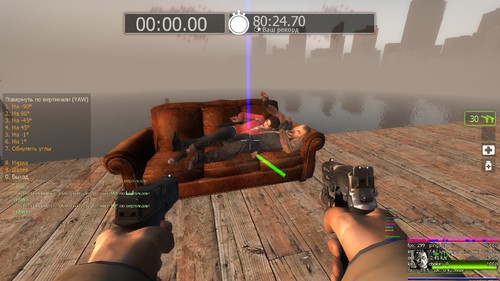
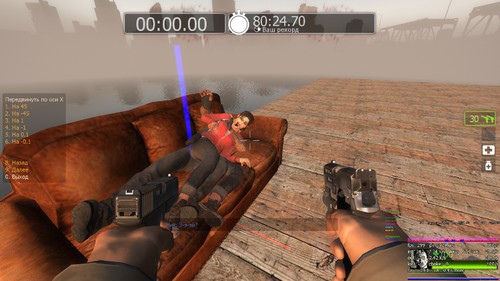




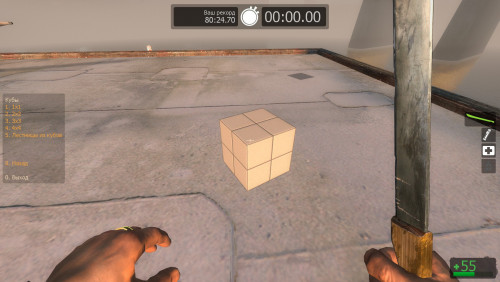
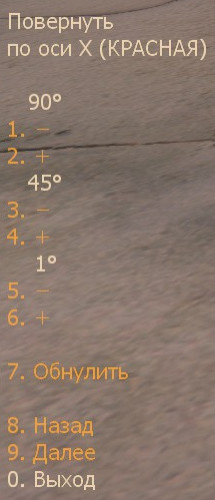
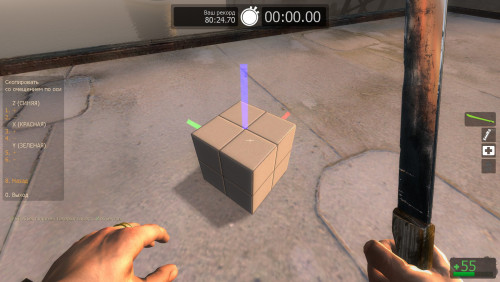
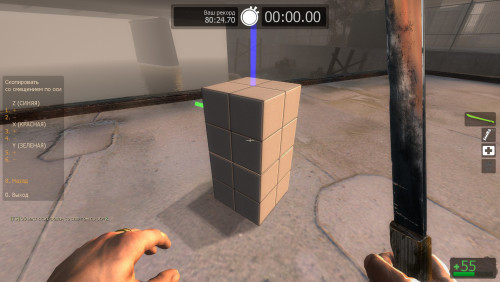
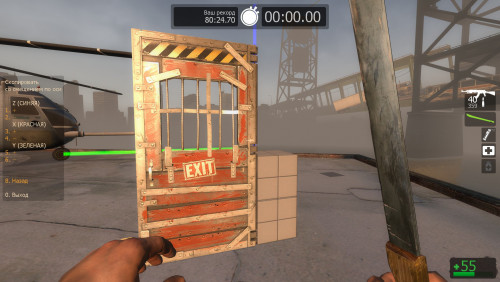
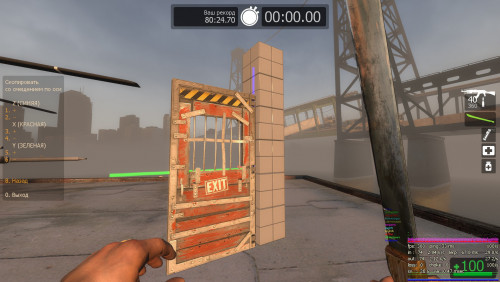
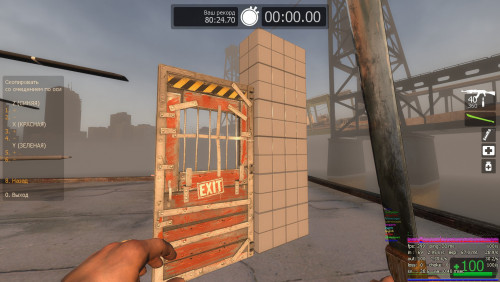
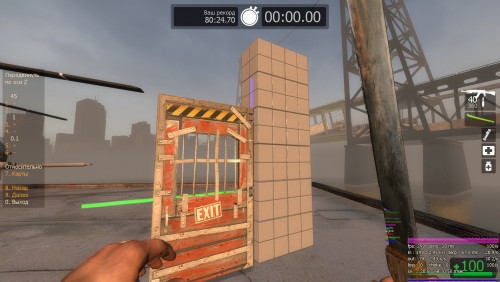
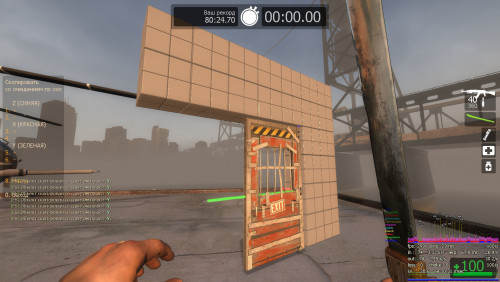
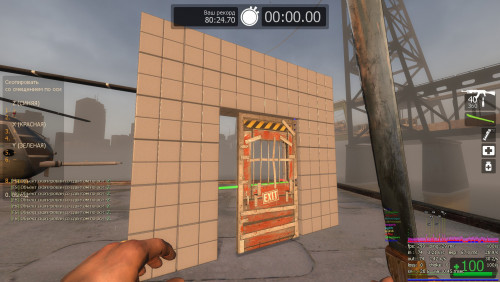
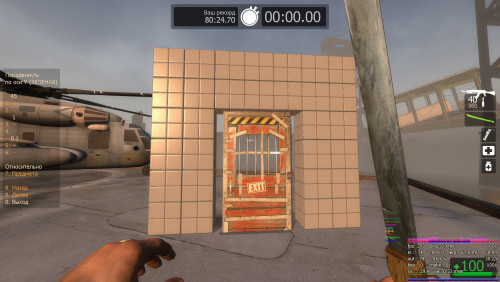
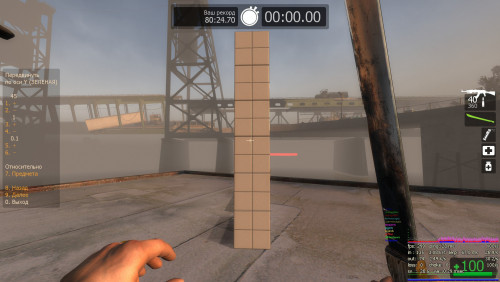
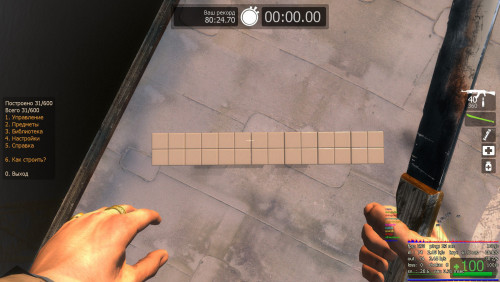
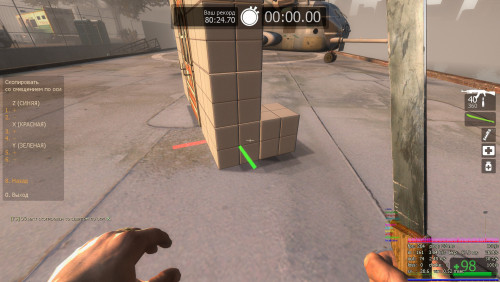
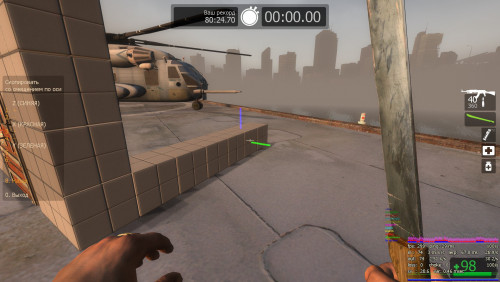
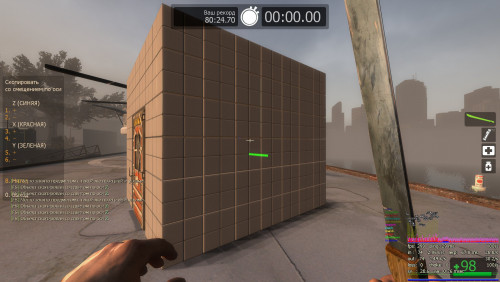
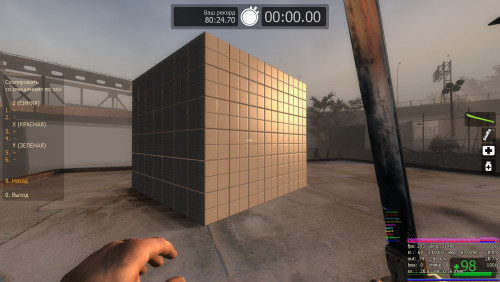
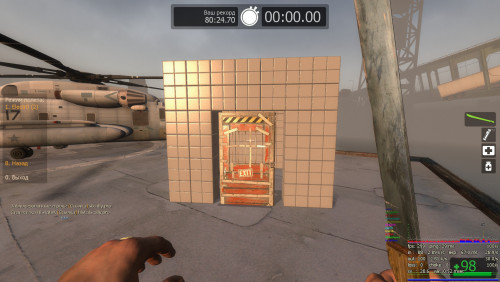
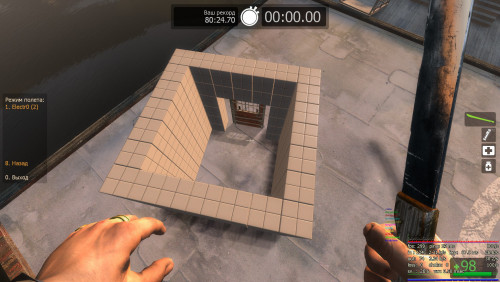
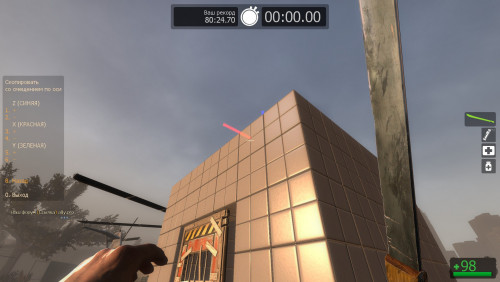
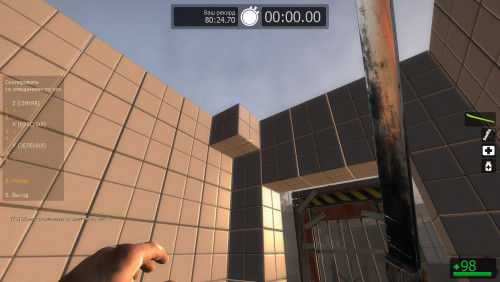
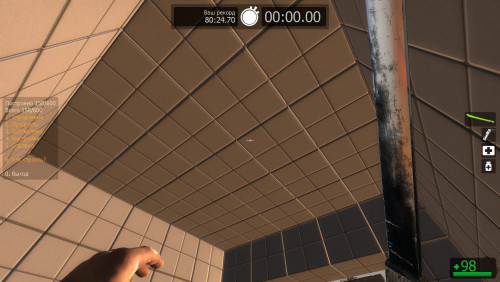
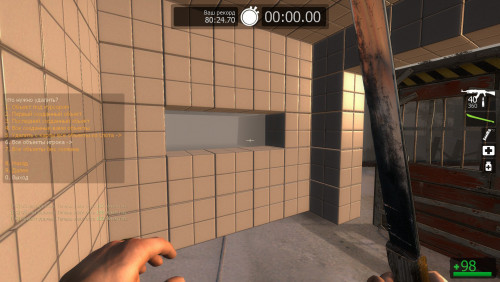
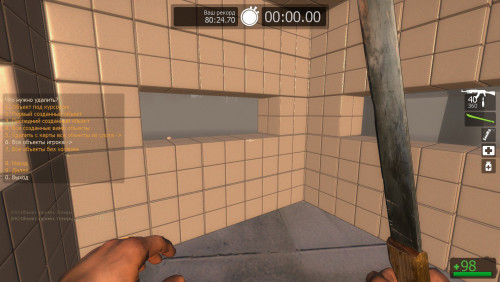
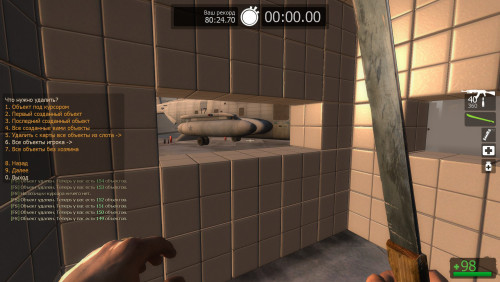
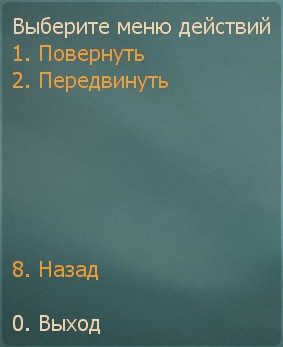
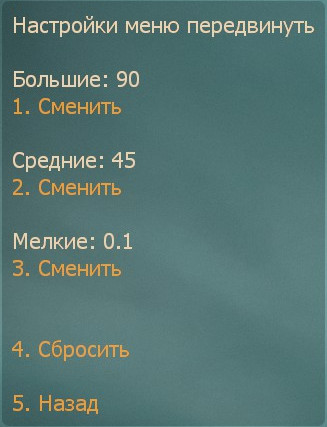

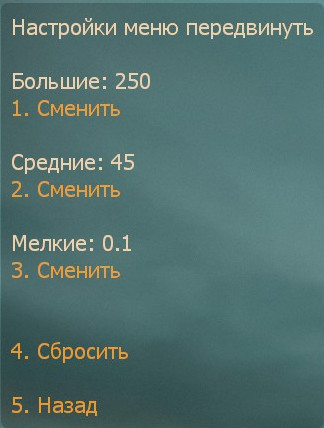
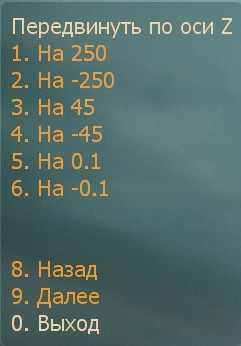


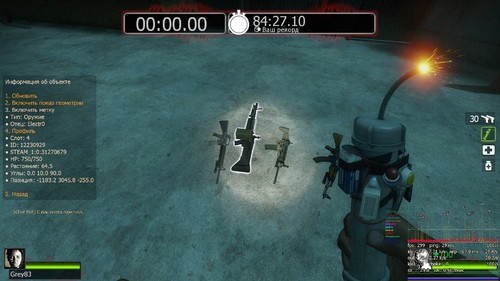

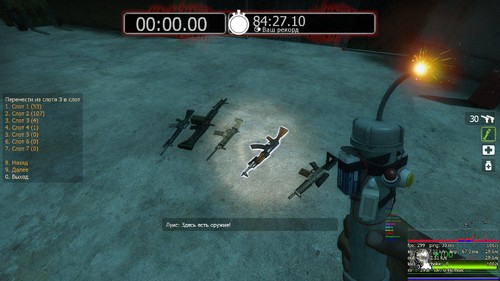
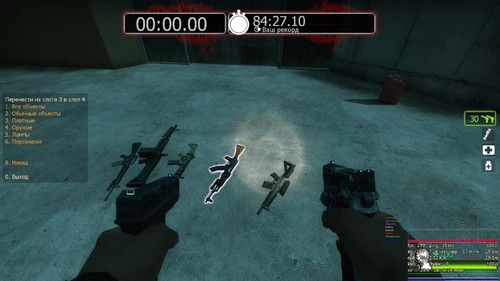
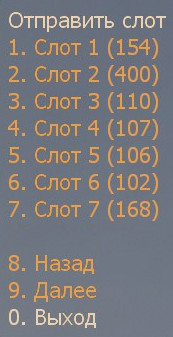
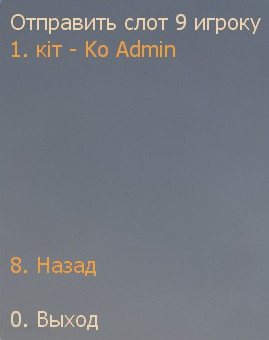

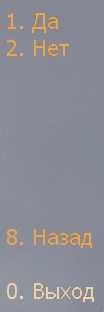

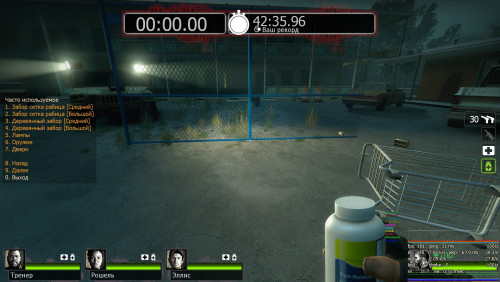
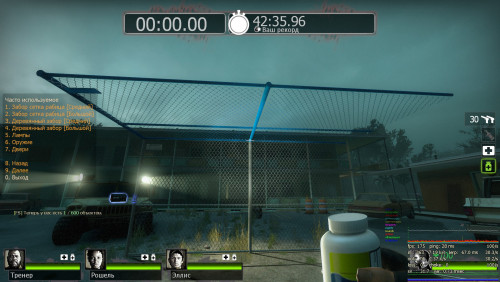
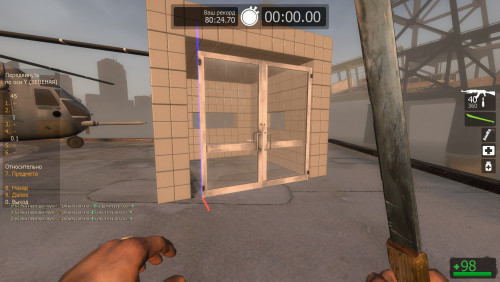
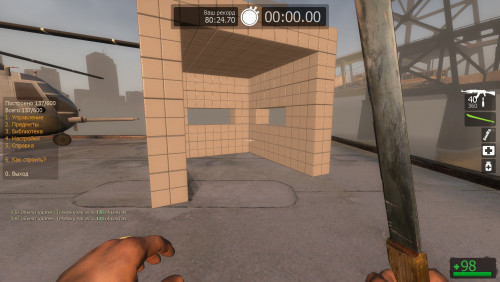
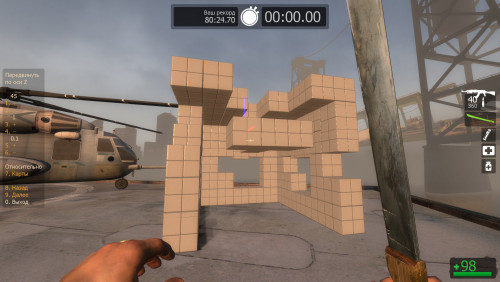
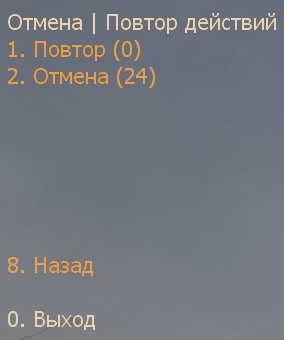
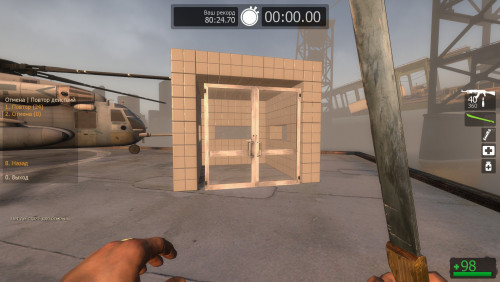
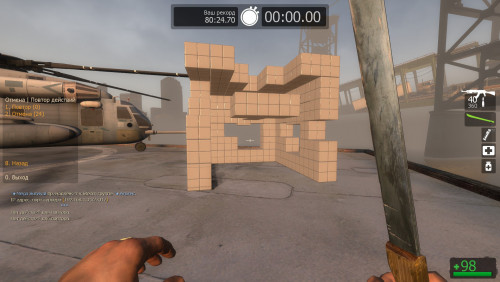
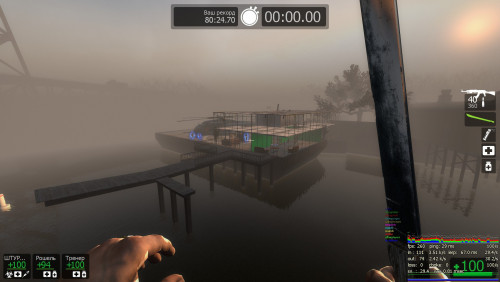
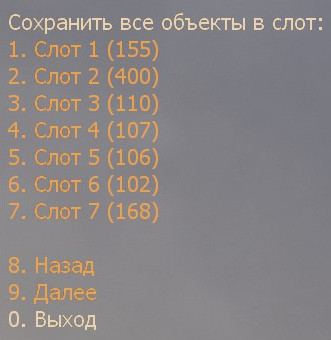

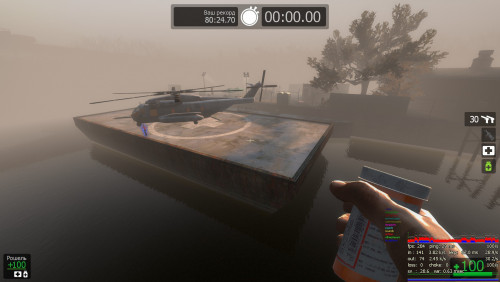
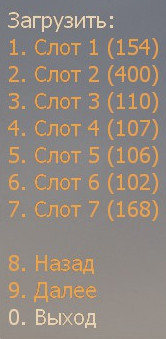
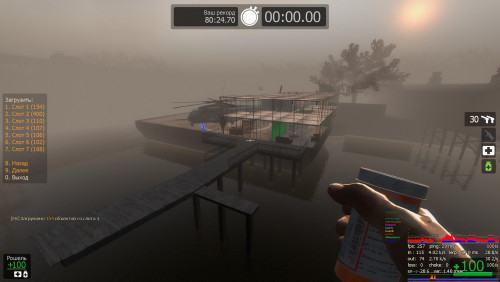
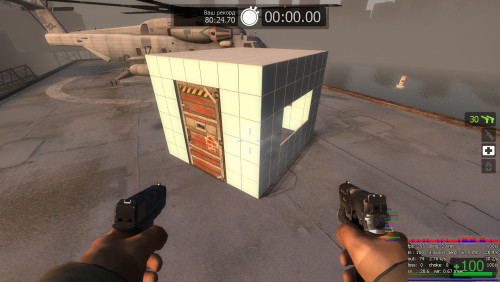
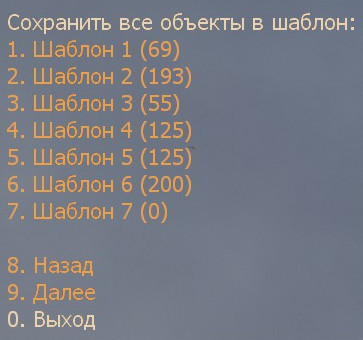

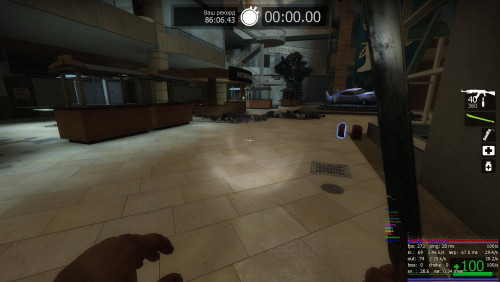
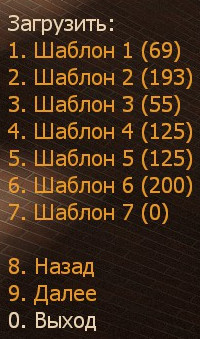
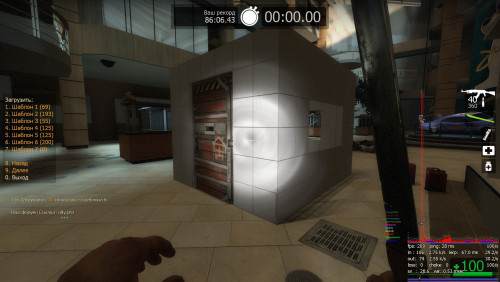
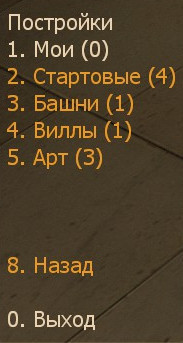
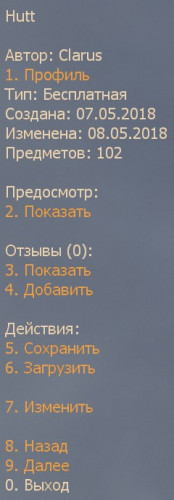
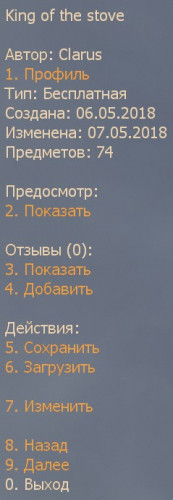

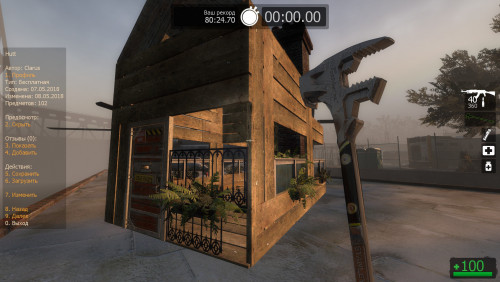
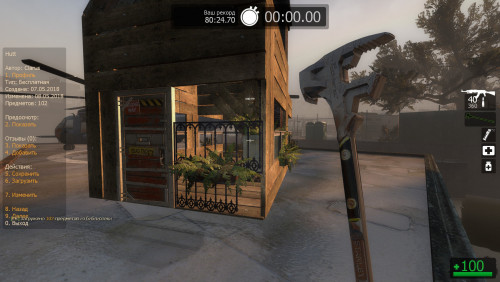

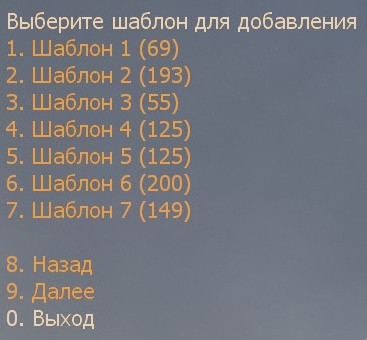
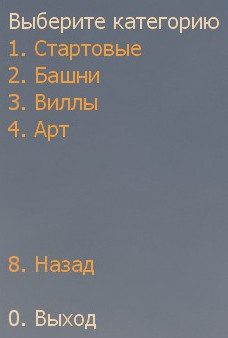





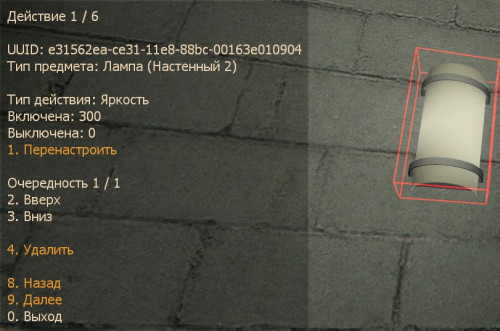
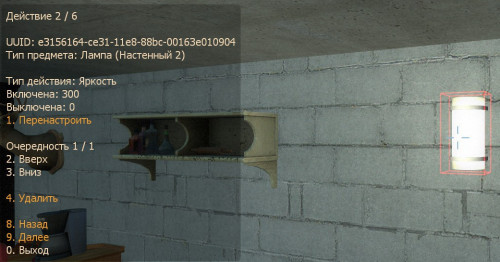

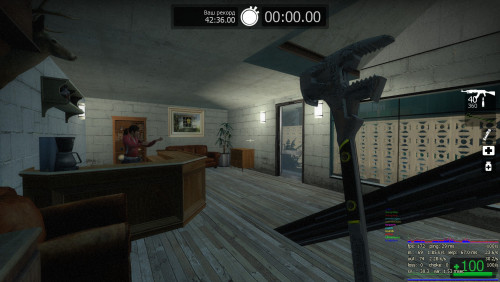
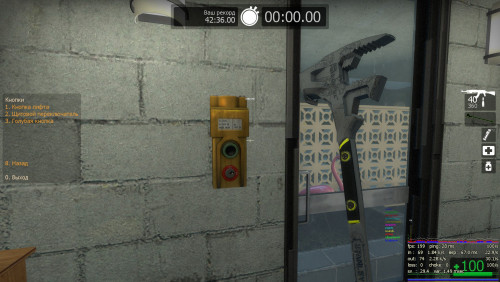




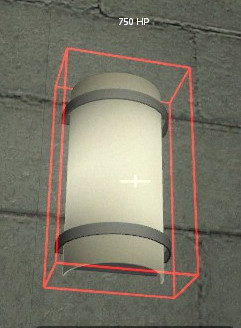





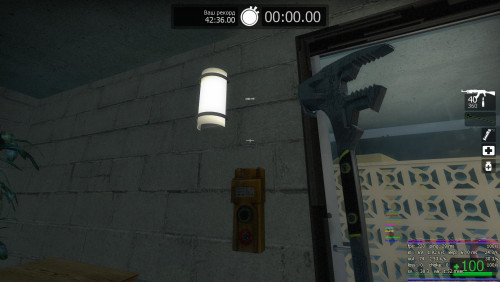

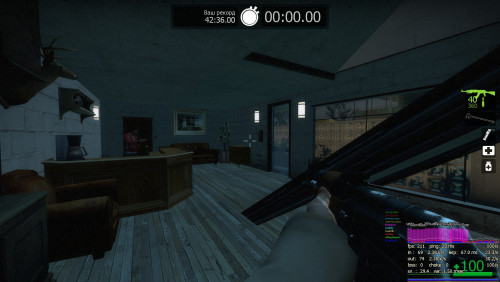

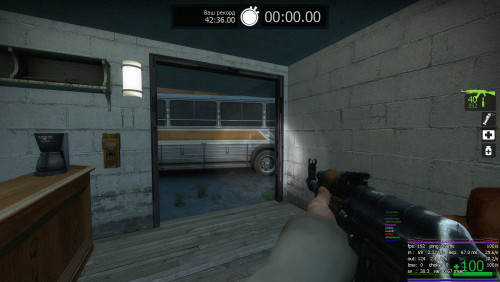

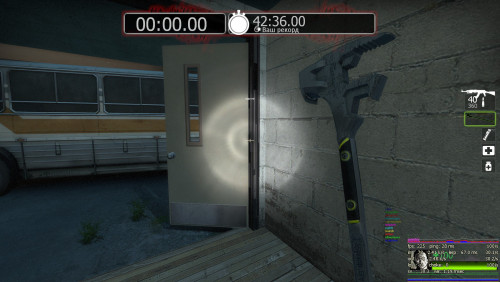
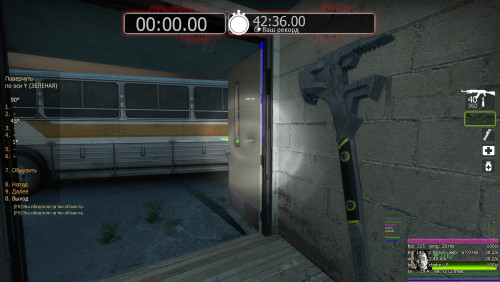
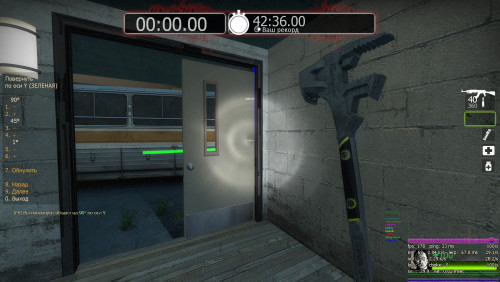
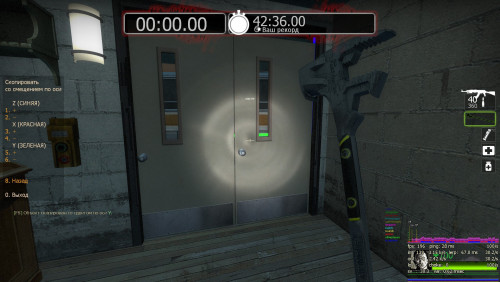
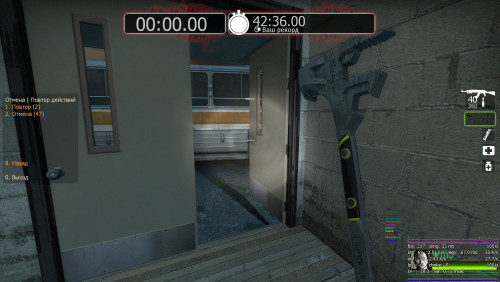
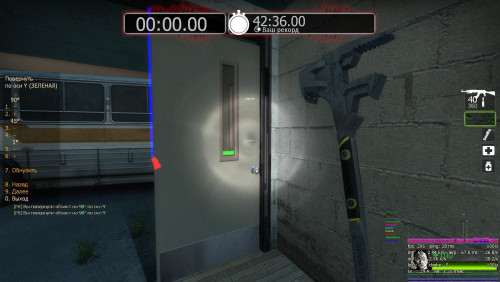
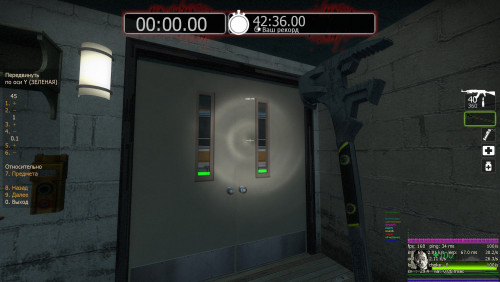

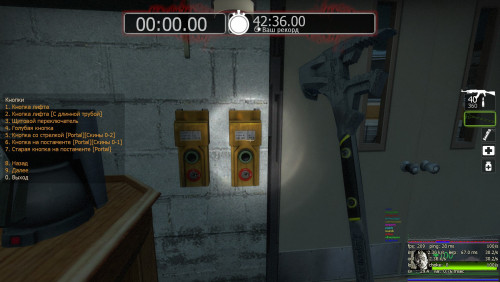
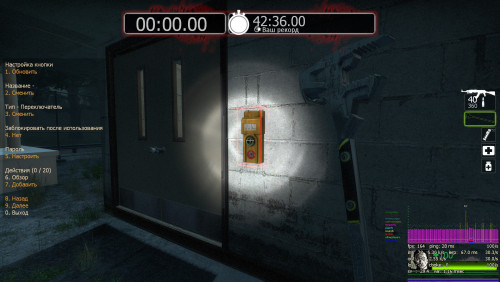
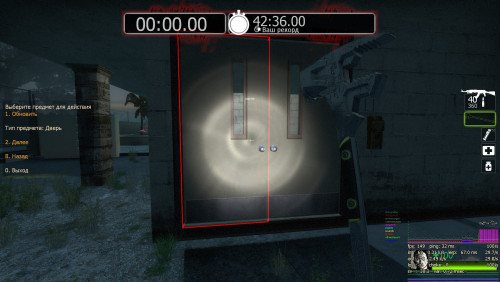
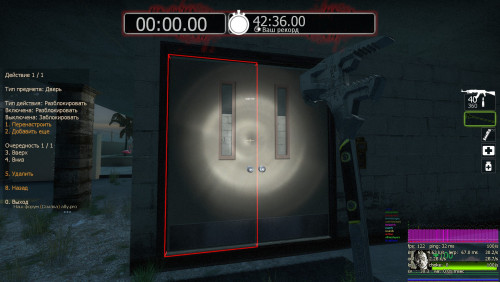
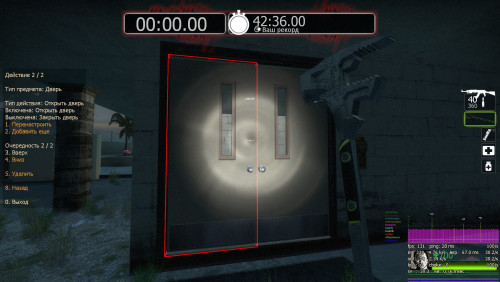
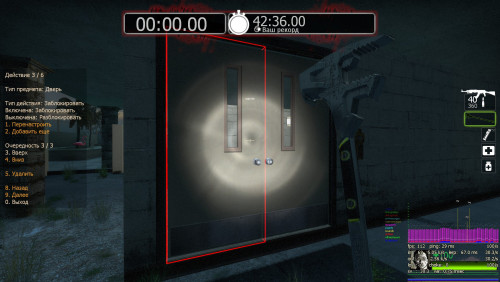

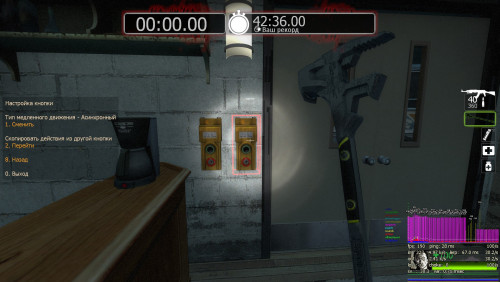
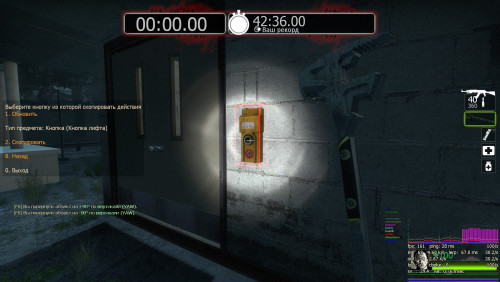
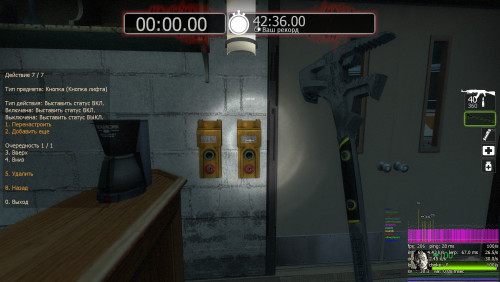
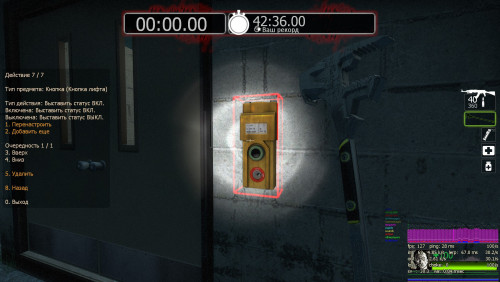
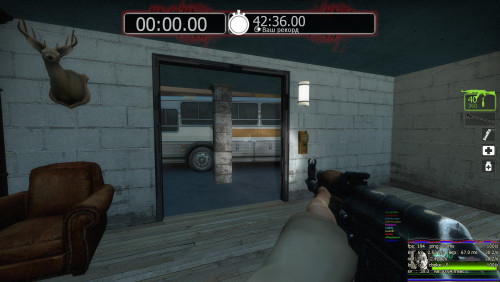
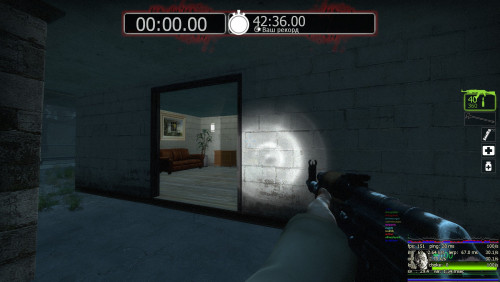
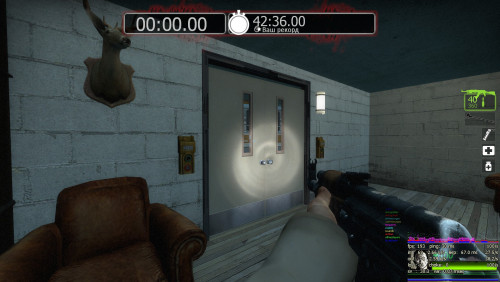


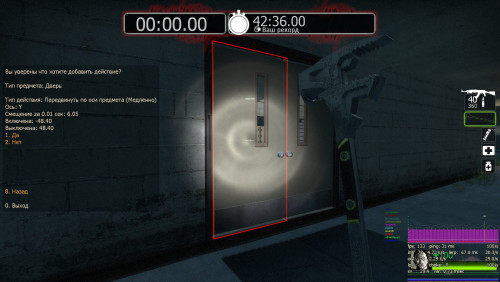
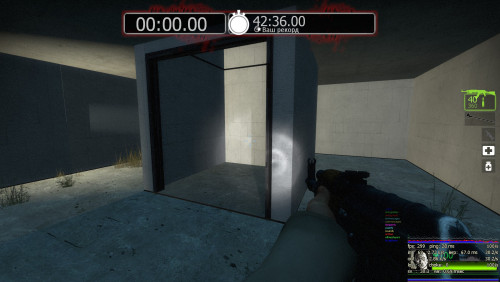
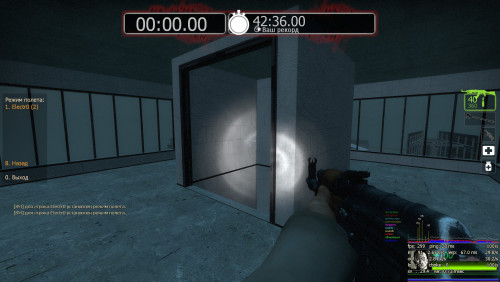
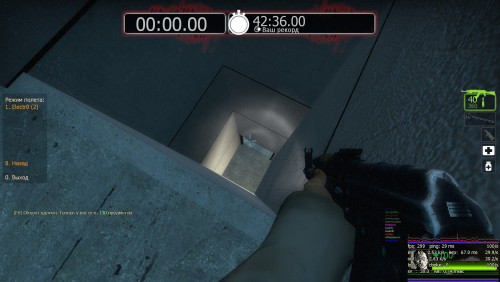
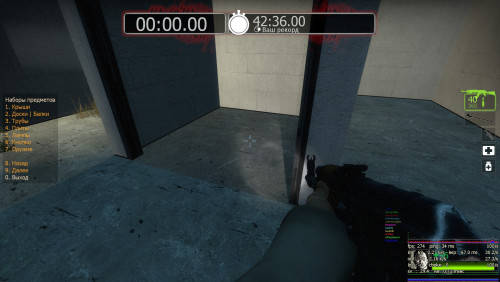
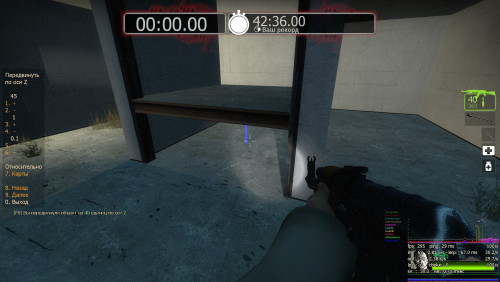



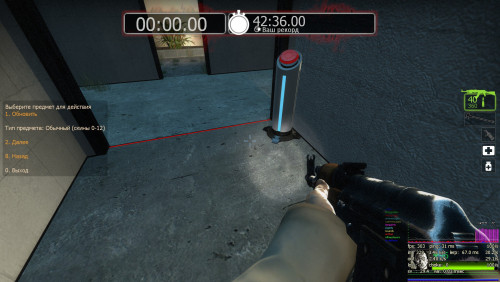
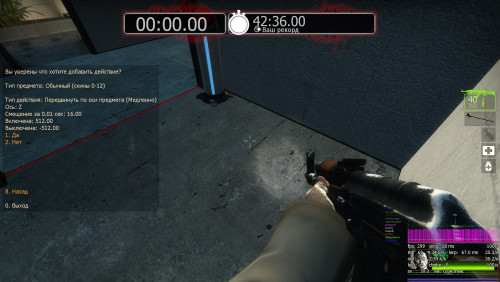
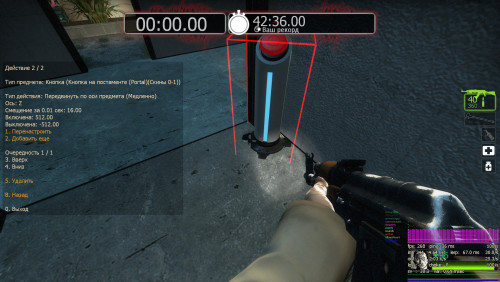
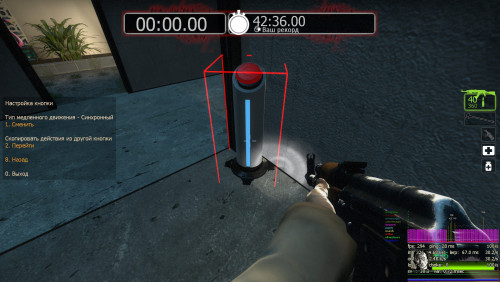



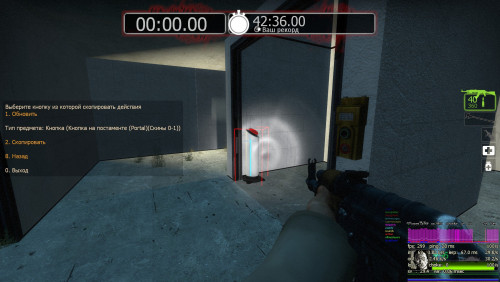
Пользовательский контент Survival серверов
в Инструкции игрокам
Опубликовано:
Понравилась карта: CS:GO Lake Survival (L4D2)
Есть свободное место где построится, хоть в главном особняке с видом на озеро, так и за ним есть много места.
Изначальное кол-во пропов на карте 285 из 2048 возможных, тоесть у нас огромный запас относительно карт Valve где все начинается с 700-800.
Скрины:
Как считаете норм вариант для стройки?